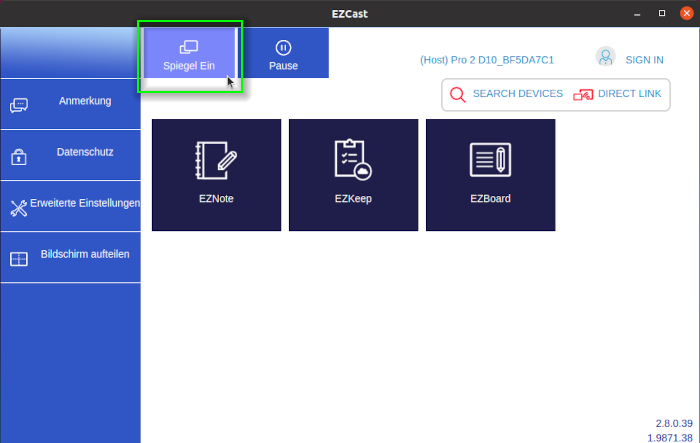Linux¶
Mit einem EZCast Pro II Gerät stehen Ihnen zum Übertragen Ihres Bildschirms mit Hilfe des Google Chrome Browsers zwei Möglichkeiten zur Verfügung:
-
Wer lediglich seinen Bildschirm übertragen möchte, kann die Funktion Streamen im Google Chrome Browser verwenden:
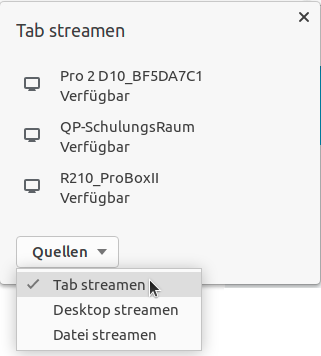
-
Die EZCast Pro Chrome Erweiterung bietet sowohl für den Moderator als auch für die anderen Teilnehmer einer Präsentation, verschiedene erweiterte Kontrollmöglichkeiten und Übertragungsfunktionen, die sonst bei der Funktion
Streamen..im Chrome Browser nicht möglich sind:
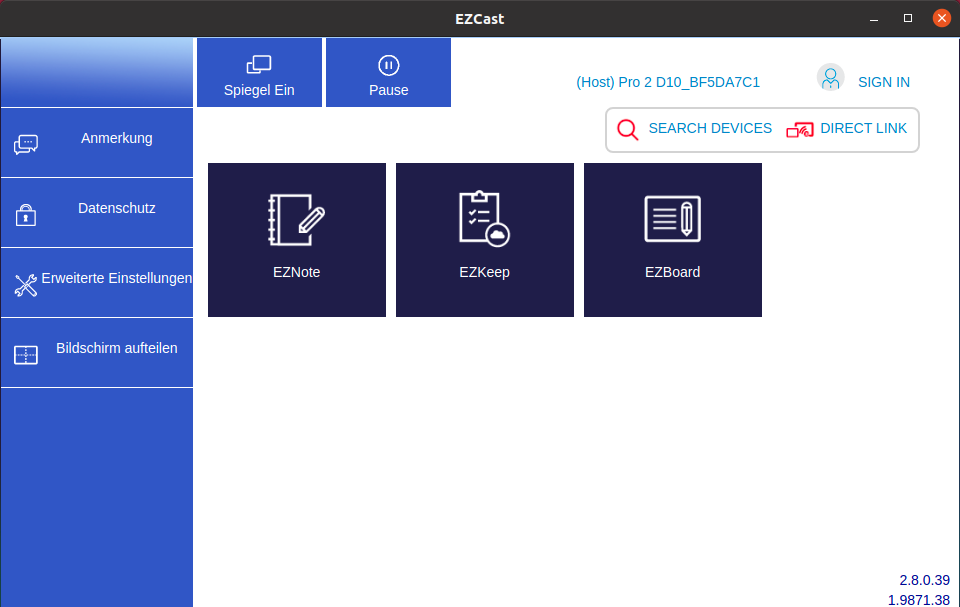
In dieser Anleitung wird erklärt, wie man unter Ubuntu 20.04 Google Chrome installiert. Der Chrome Browser kann jedoch auf vielen Distributions wie Debian, Kali, Linux Mint, Puavo, Suse und LinuxMuster installiert werden.
Google Cast auf EZCast Pro freischalten¶
Standardmäßig ist Google Cast auf EZCast Pro II-Geräten aktiviert. Sollten Sie die Funktion jedoch erneut aktivieren wollen, finden Sie die entsprechende Option [Google Cast] unter Erweiterte Einstellungen:
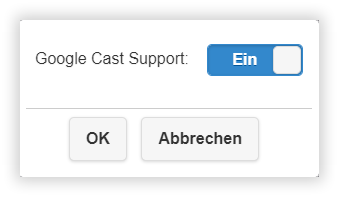
Google Chrome installieren¶
-
Drücken Sie
STRG+Alt+T, um ein Terminal-Fenster zu öffnen. -
Paketlisten aktualisieren
apt-get update
- Führen Sie anschließend folgende zwei Befehle aus:
$ wget https://dl.google.com/linux/direct/google-chrome-stable_current_amd64.deb
$ sudo apt install ./google-chrome-stable_current_amd64.deb
1. Aus dem Chrome-Browser Streamen¶
- Suchen Sie Google Chrome und führen Sie ihn aus:

- Wählen Sie über die drei Punkte oben rechts den Menüpunkt
Streamen...
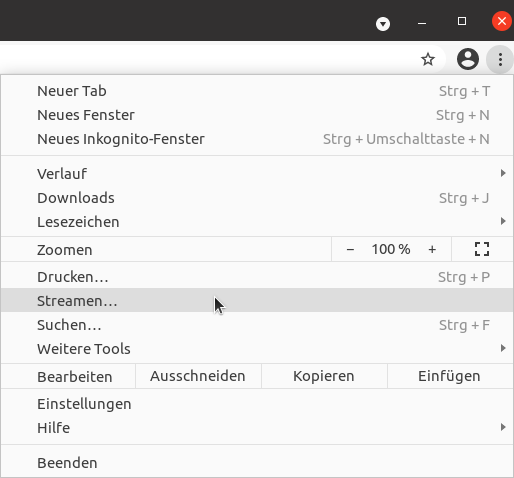
Wählen Sie die gewünschte Übertragungsquelle aus:
Tab streamen- Überträgt standardmäßig nur den aktiven TabDesktop streamen- Überträgt den gesamten ComputerbildschirmDatei streamen- Bietet beste Leistung zum Video abspielen
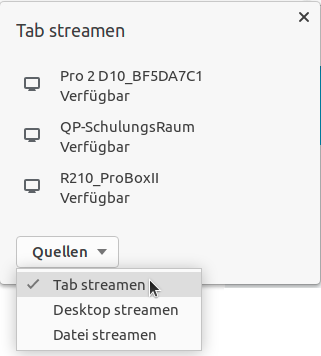
Um die Übertragung zu starten, wählen Sie einfach den gewünschten Empfänger aus.
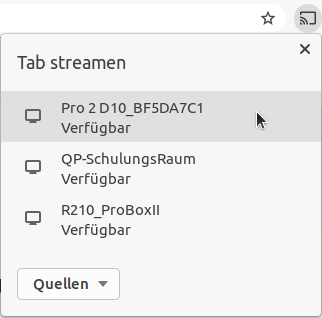
Um die Übertragung zu beenden, klicken Sie nochmal auf den Empfänger.
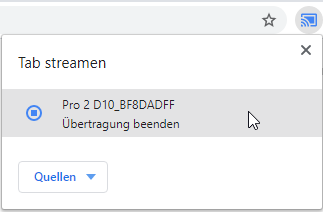
Per Rechtsklick kann man Streamen-Symbol an die Symbolleiste anheften:
![]()
2. Erweiterte Funktion. EZCast Pro Chrome Erweiterung¶
Erweiterung installieren¶
Fügen Sie die EZCastPro Chrome Erweiterung hinzu:
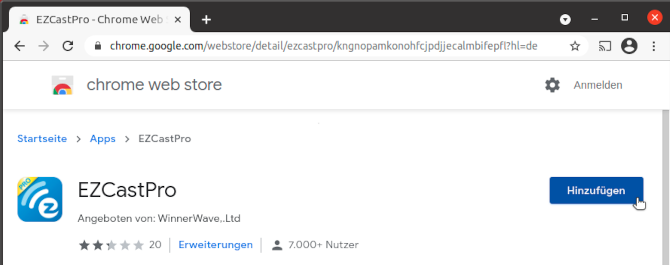
App mit EZCast Pro verbinden¶
Wenn Sie Ihr EZCast Pro Gerät richtig eingerichtet haben, erscheint folgende Startseite auf dem Bildschirm:
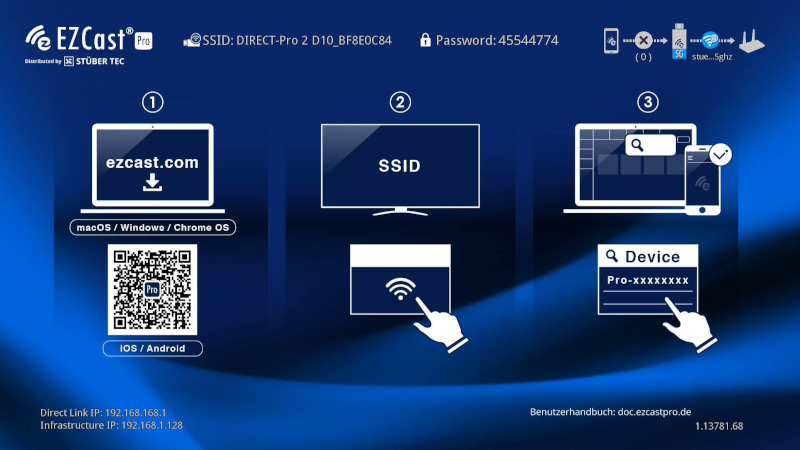
Gehen Sie jetzt wie folgt vor:
-
Von Ihrem Linux-Gerät verbinden Sie sich mit der SSID, die oben links auf dem Bildschirm angezeigt wird, wie oben abgebildet. Das Kennwort wird standardmäßig ebenfalls angezeigt.
-
Suchen Sie und starten die
EZCastProApp: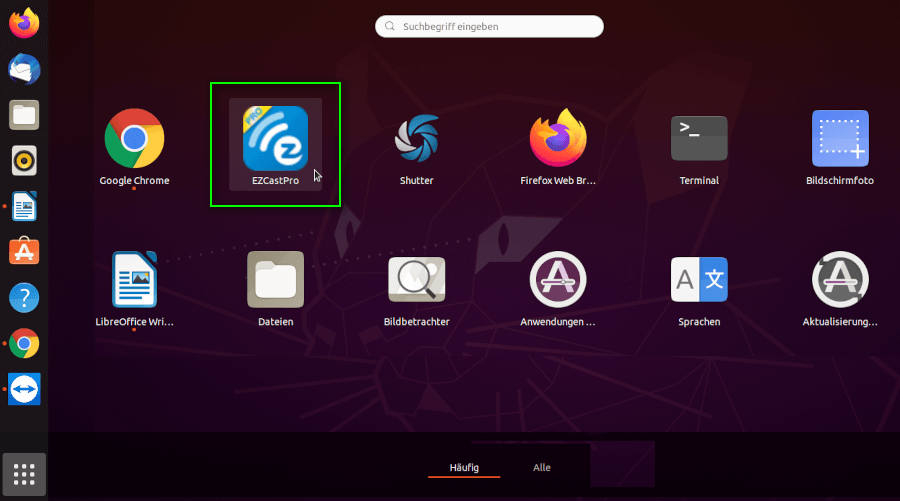
-
Klicken Sie auf die Schaltfläche
Search Devices: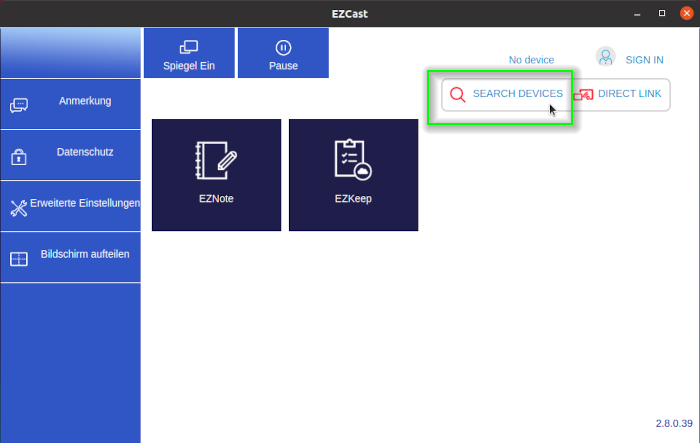
-
Wählen Sie Ihr EZCast Pro Gerät aus:
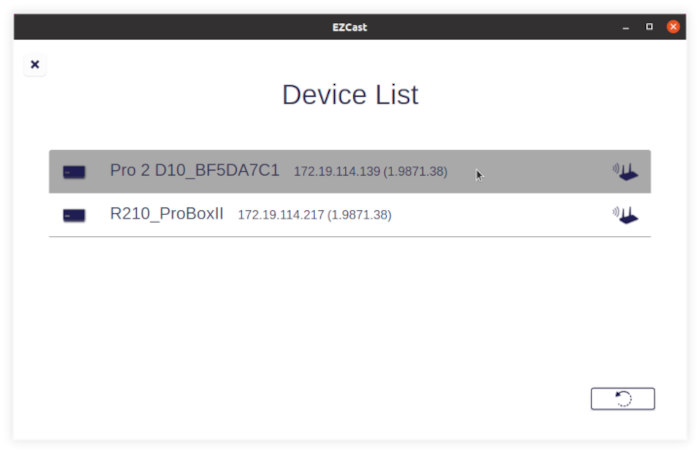
-
Um Ihren Bildschirm zu spiegeln, wählen die Schaltfläche
Spiegel Ein: