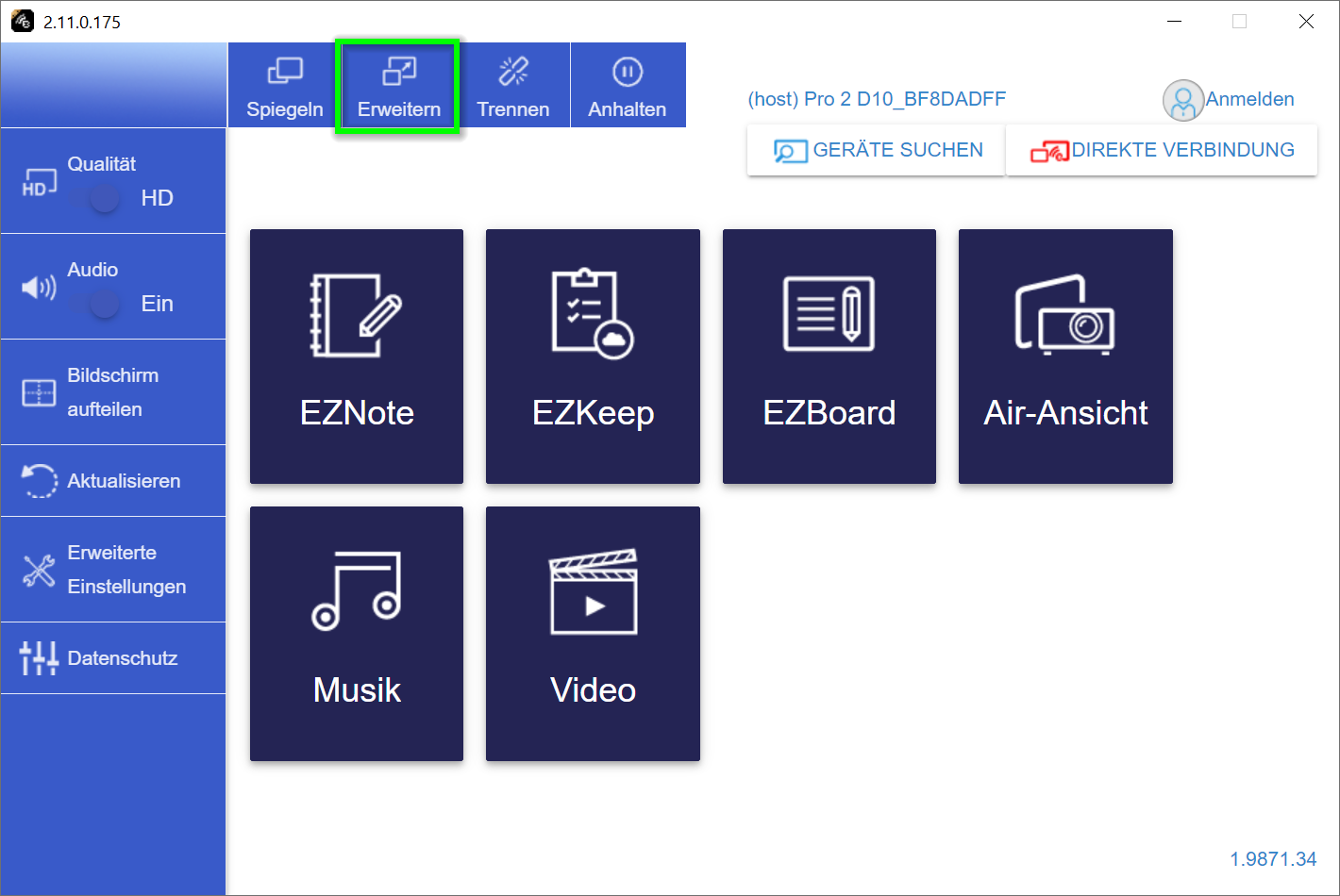Schnellstartanleitung¶
Inhalt der Box¶
Der EZCast Pro Stick besteht aus einem EZCast Pro Stick (dem Empfänger), HDMI-Verlängerungskabel, Micro-USB-Kabel und einer Schnellstartanleitung (Englisch):
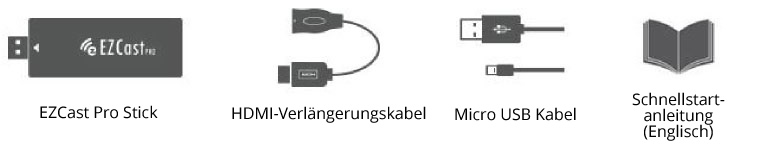
EZCast Pro Stick anschließen¶
Es gibt zwei Möglichkeiten, den EZCast Pro Stick mit Ihrem Empfängergerät bespielsweise einem Fernseher, Bildschirm oder einem Beamer anzuschließen:
-
An eine HDMI-Eingang anschließen
-
An eine MHL-Eingang anschließen
Bei den meisten Empfängergeräten können Sie eine HDMI-Eingang verwenden.
HDMI-Port und DC-Netzteil¶
Schalten Sie den Modus des EZCast Pro Sticks auf USB um. Zur Stromversorgung schließen Sie den USB-Port des EZCast Pro Sticks mit einem externen Netzteil (Min. 5V/1A) mit Hilfe des mit gelieferten USB-Kabels an.
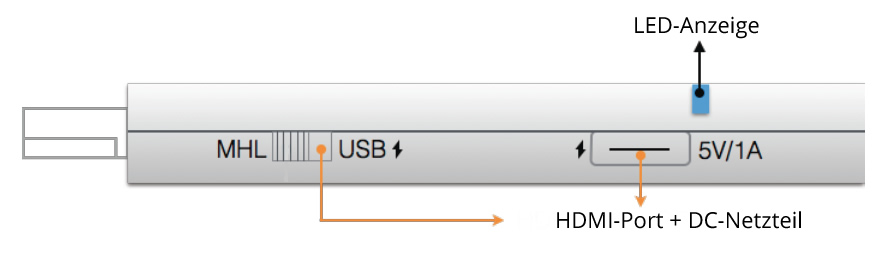
Wichtig
Das Netzteil muss einen Mindeststrom von 5V/1A zulassen. Das Samsung Netzteil (5V/2A) können Sie bei Bedarf über uns erwerben:

Verbinden Sie den EZCast Pro Stick, wie unten abgebildet, mit Ihrem Bildschirm.
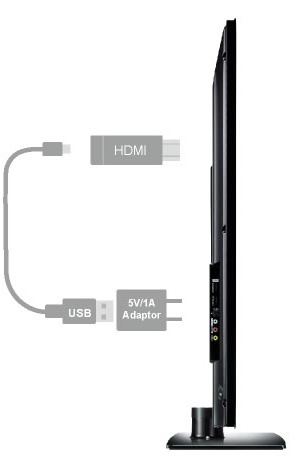
MHL-Port¶
Schalten Sie den Modus des EZCast Pro Sticks auf MHL um.
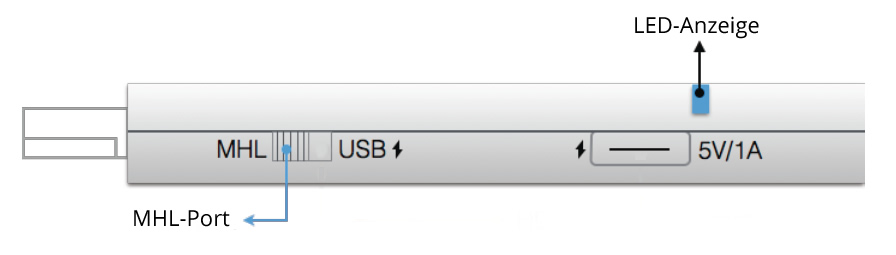
Verbinden Sie den EZCast Pro Stick, wie unten abgebildet, mit Ihrem Bildschirm.
Wichtig
Ihr MHL-Gerät muss einen Strom von 5V/0.9A zulassen

Android und iOS¶
Mit der App können Sie die Inhalte Ihres Geräts übertragen und sie enthält viele weiteren Funktionen. Mit einem iPad oder iPhone können Sie Ihren Bildschirminhalt auch per Apple AirPlay übertragen. Das bedeutet, Sie benötigen in diesem Fall keine App. Außerdem können Sie den Bildschirm Ihres Android-Geräts per Miracast übertragen, indem Sie die Funktion EZMirror in der App freischalten.
App installieren¶
Suchen Sie die App EZCast Pro im Apple App-Store oder im Google Play Store und installieren Sie sie.
Apple App-Store:
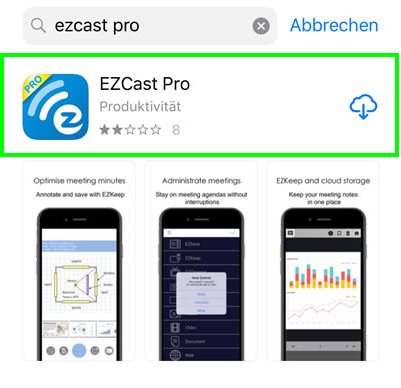
Google Play Store:
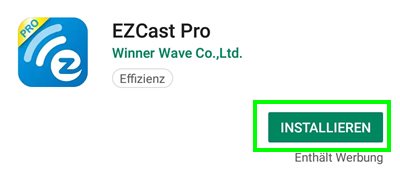
App mit EZCast Pro Stick verbinden¶
Wenn Sie den EZCast Pro Stick richtig anschlossen haben, erscheint folgende Startseite auf dem Bildschirm:
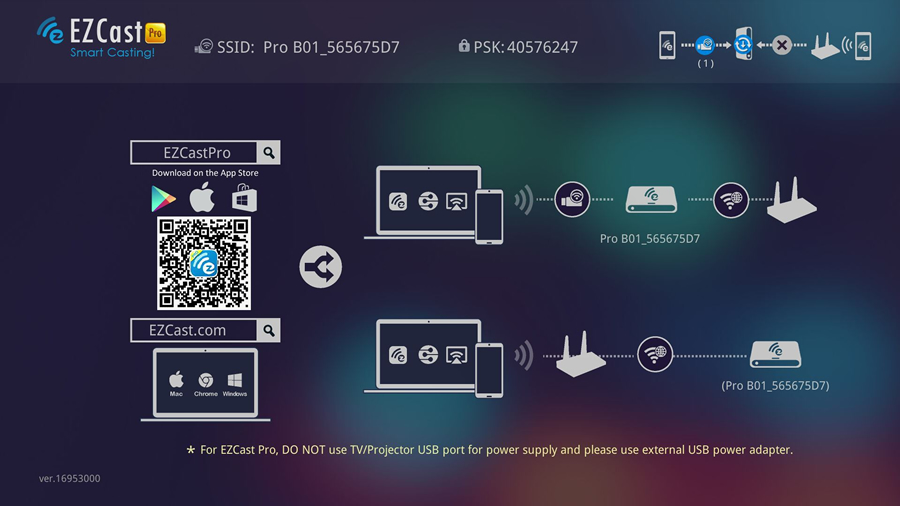
Gehen Sie anschließend wie folgt vor:
-
Von Ihrem iOS, oder Android Gerät verbinden Sie sich mit der SSID, die oben auf dem Bildschirm angezeigt wird. Das Kennwort wird standardmäßig ebenfalls angezeigt.
-
Rufen Sie die App
EZCastProauf Ihrem Gerät auf. -
Auf iOS/Android suchen Sie ein Empfängergerät mit Hilfe der Schaltfläche oben rechts:
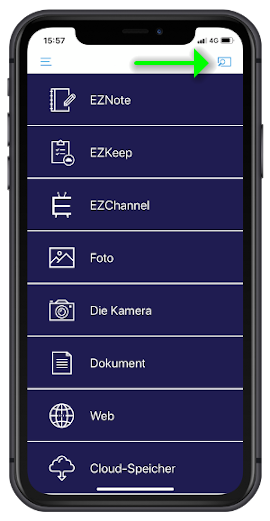
-
Wählen Sie Ihren EZCast Pro Stick aus, anschließend finden Sie alle Optionen zum Anzeigen Ihrer Inhalte in der App:
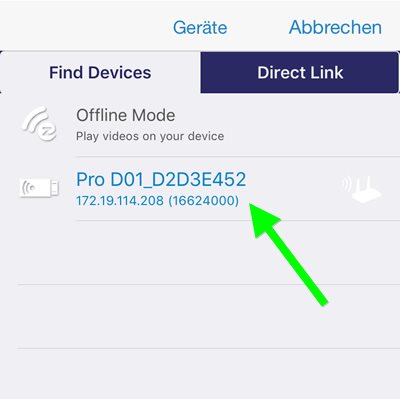
Windows und macOS¶
Mit der Software können Sie die Inhalte Ihres Geräts übertragen und sie enthält viele weiteren Funktionen. Allerdings mit einem macOS-Gerät können Sie Ihren Bildschirminhalt auch per Apple AirPlay übertragen. Das bedeutet, Sie benötigen in diesem Fall keine Software. Außerdem können Sie den Bildschirm Ihres Windows-Geräts per Miracast übertragen, indem Sie die Funktion EZMirror in der Software freischalten.
Software installieren¶
Laden Sie bitte die Software für Windows oder macOS herunter und installieren Sie diese.
Software mit EZCast Pro Stick verbinden¶
Wenn Sie den EZCast Pro Stick richtig anschlossen haben, erscheint folgende Startseite auf dem Bildschirm:
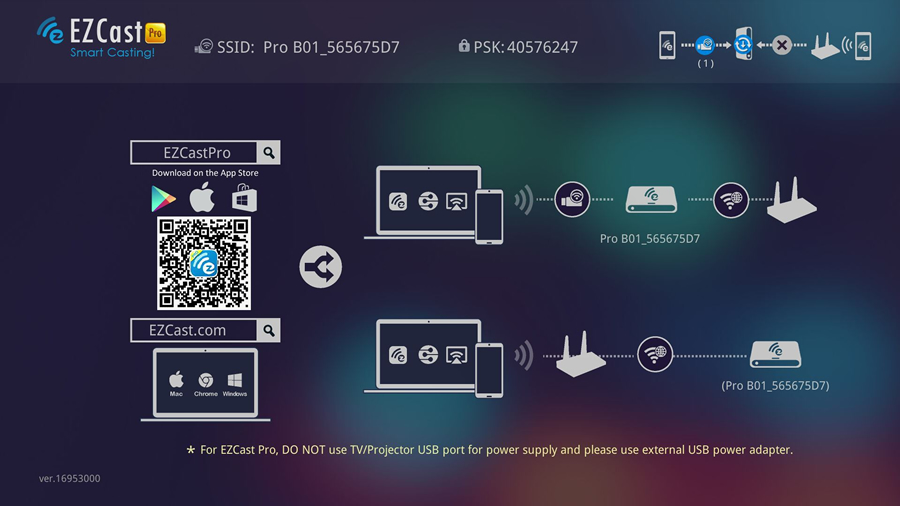
Gehen Sie anschließend wie folgt vor:
-
Von Ihrem Windows, oder macOS Gerät verbinden Sie sich mit der SSID, die oben auf dem Bildschirm angezeigt wird. Das Kennwort wird standardmäßig ebenfalls angezeigt.
-
Rufen Sie die Software
EZCastProauf Ihrem Gerät auf.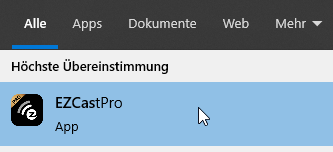
-
Wählen Sie den EZCast Pro Stick aus, wie unten abgebildet:
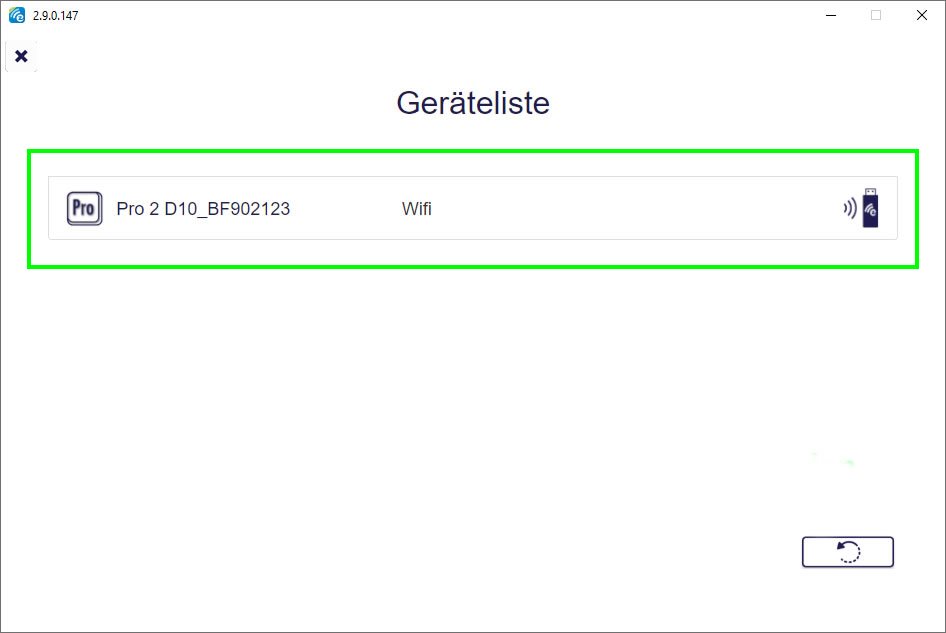
-
Zum Spiegeln Ihres Windows/macOS Geräts wählen Sie
Spiegeln.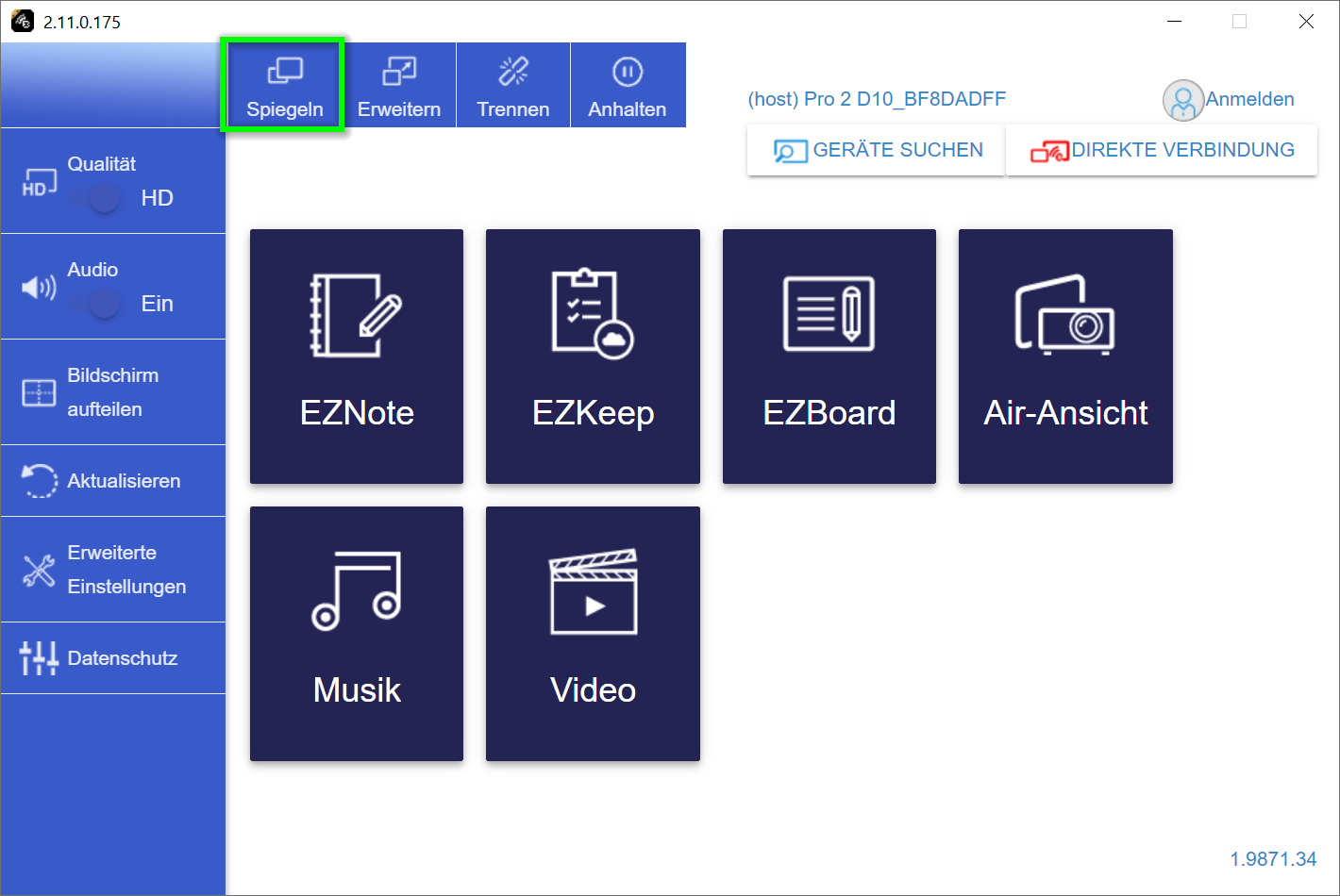
-
Wenn Sie die Schaltfläche
Erweiternwählen, wird der Desktop Ihres Windows/macOS Geräts erweitert.