Was ist AirPlay?¶
AirPlay ist die Übertragungstechnologie von Apple zur kabellosen Übertragung von Apple-Geräten auf AirPlay-fähige Empfängergeräte wie Lautsprecher, AV-Empfänger, Stereosysteme und Fernseher.
Der EZCast Pro Stick II ermöglicht es bis zu vier macOS und iOS-Geräten, über das AirPlay-Protokoll auf einem aufgeteilten Bildschirm gemeinsam zu übertragen, ohne die App zu benötigen.
iOS-Gerät-Bildschirmübertragung mit EZCast Pro
Ein kurzes Video, das die Bildschirmübertragung per iPhone vorstellt.
AirPlay freischalten¶
Standardmäßig ist AirPlay auf EZCast Pro II-Geräten aktiviert. Sollten Sie die Funktion jedoch erneut aktivieren wollen, finden Sie die entsprechende Option AirPlay unter Erweiterte Einstellungen:
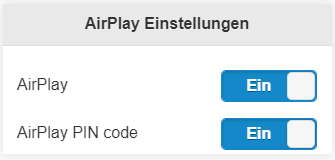
Eine umfassende Anleitung zur Verwendung von AirPlay PIN finden Sie hier:
AirPlay auf iOS¶
Um Ihren iOS-Bildschirm zu übertragen, verbinden Sie Ihr Endgerät entweder mit der SSID des EZCast Pro Gerätes oder mit derselben WLAN- bzw. LAN-Infrastruktur, mit welcher das EZCast Pro Gerät verbunden ist:
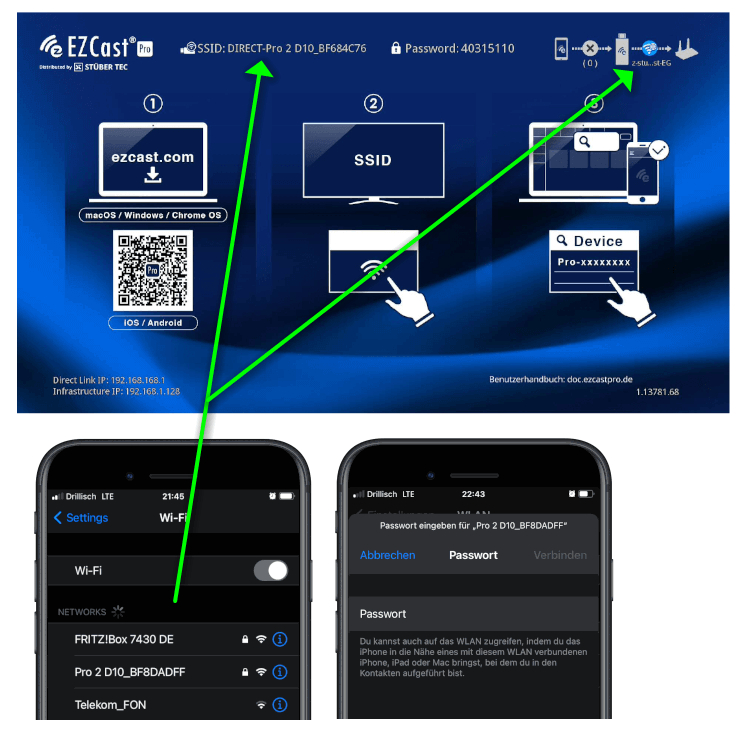
Auf Ihrem iOS-Gerät streichen Sie vom unteren Bildschirmrand nach oben, um das Kontrollzentrum aufzurufen.
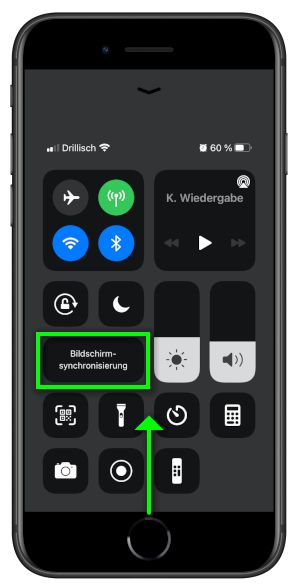
Im Kontrollzentrum tippen Sie auf Bildschirmsynchronisierung, anschließend wählen Sie den EZCast Pro Stick II aus.
Hinweis
Wenn der EZCast Pro Empfänger unter AirPlay nicht zu sehen ist, stellen Sie sicher, dass Ihr iOS-Gerät sich im gleichen Netzwerk befindet wie das EZCast Pro Gerät. AWDL (Apple Wireless Direct Link) ist Apples proprietäres Mesh-Netzwerkprotokoll, mit dem Apple-Geräte im Nahbereich Ad-hoc-Peer-to-Peer-Mesh-Netzwerke nutzen können. Dieses Protokoll wird für EZCast Pro Geräte nicht verwendet.
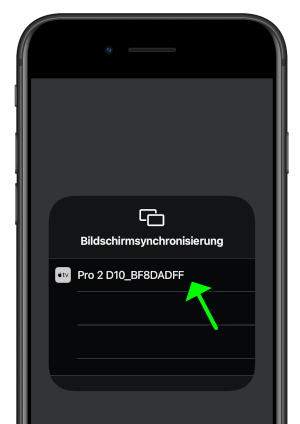
Um die Übertragung von AirPlay vom iOS-Gerät zu beenden, tippen Sie nochmal auf Bildschirmsynchronisierung im Kontrollzentrum, anschließend wählen Sie Synchronisierung stoppen aus.
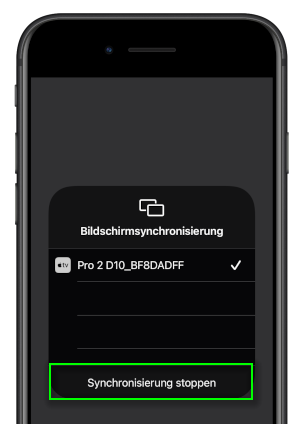
AirPlay auf macOS¶
Um Ihren macOS-Bildschirm zu übertragen, verbinden Sie Ihr Endgerät entweder mit der SSID des EZCast Pro Gerätes oder mit derselben WLAN- bzw. LAN-Infrastruktur, mit welcher das EZCast Pro Gerät verbunden ist:
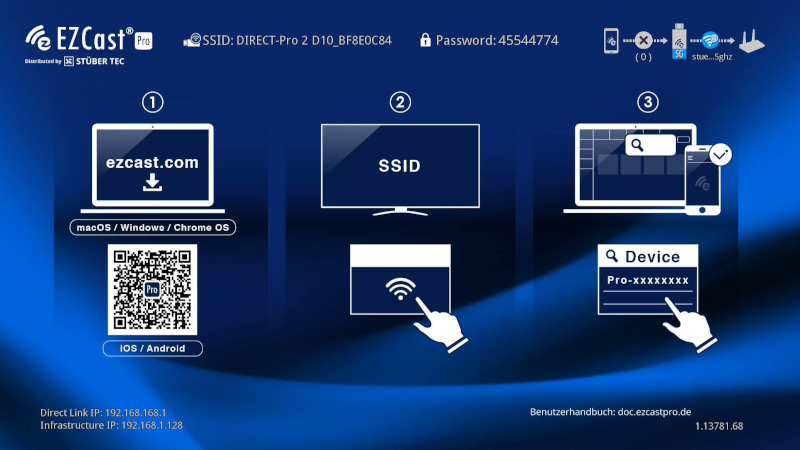
In der Menüleiste, klicken Sie auf das AirPlay-Symbol ![]() oben im Bildschirm.
oben im Bildschirm.
Wählen Sie das gewünschte EZCast Pro Gerät in der Liste aus. Wenn es nicht angezeigt wird, vergewissern Sie sich, dass Ihr Mac mit demselben Netzwerk wie das EZCast Pro-Gerät verbunden ist.
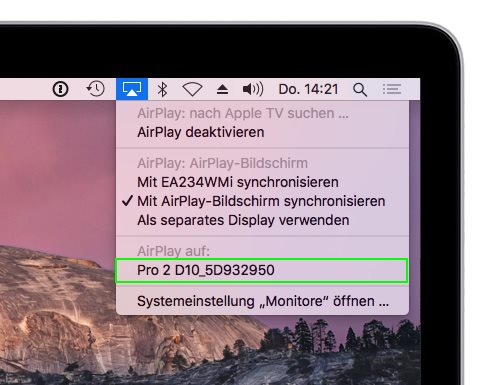
Video-Streamen aktivieren¶
Sie möchten ein Video aus dem Internet mit Ihrem iPad (4:3 Bildformat) auf einen 16:9 Full-HD Bildschirm ruckelfrei und ohne schwarze Ränder abspielen? Für das beste Videostreaming-Erlebnis empfehlen wir das Aktivieren der Funktion Spiegeln + Video streamen:
- Diese Funktion ist unter Gerätemanagement -> AirPlay-Modus zu finden:
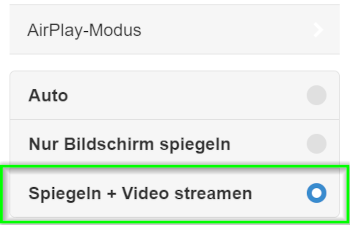
Voraussetzungen
Die Funktion Spiegeln + Video streamen benötigt die Firmware-Version 1.13781.68 oder höher. Wenn die Startseite erscheint, prüfen Sie, ob die erfolderliche Mindestversion angezeigt wird, wie unten abgebildet. Wenn nötig, aktualisieren Sie bitte Ihre Firmware.
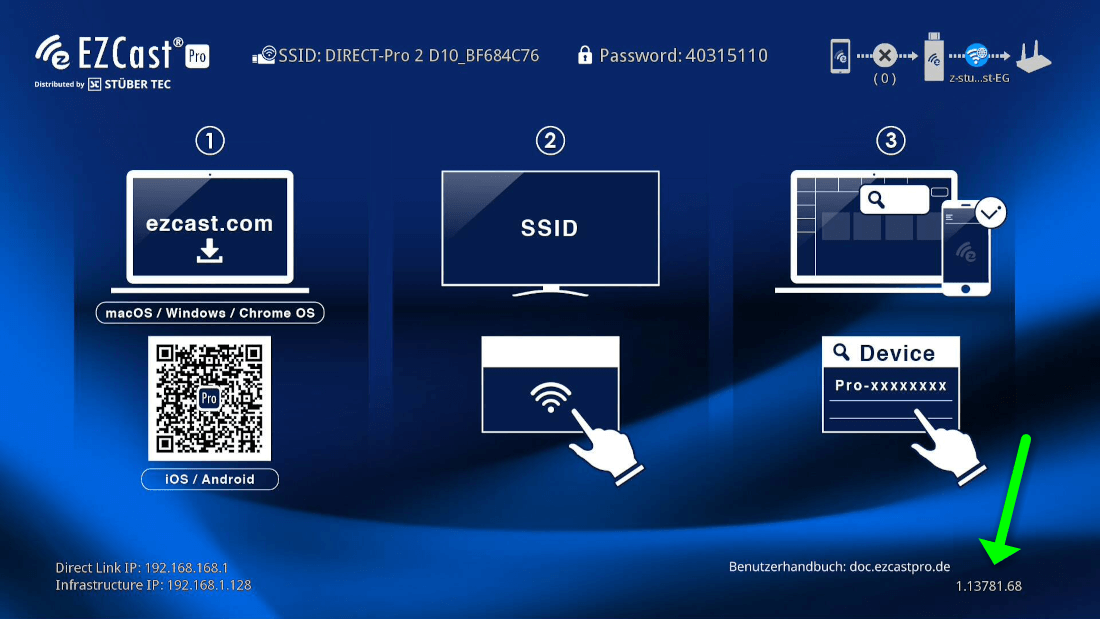
Hinweis
Das Aktivieren der Funktion Spiegeln + Video-Streamen wird nach einem Neustart des EZCast Pro Gerätes wirksam.
Um ein Video im Vollbild auf den großen Bildschirm zu übertragen, nutzen Sie einfach die Bildschirmsynchronisierung Funktion von AirPlay. Wenn Sie im Videoplayer „Vollbild“ wählen, wechselt das EZCast Pro Gerät in einen Vollbildmodus. Das Endgerät zeigt "Mit AirPlay verbunden" und das Video wird im Vollbild auf den großen Bildschirm gestreamt:

Ohne die Aktivierung der Funktion Spiegeln + Video streamen wird der Bildschirm des iPads einfach gespiegelt. Schwarze Ränder sind zu sehen und die Übertragung kann ruckelig werden:
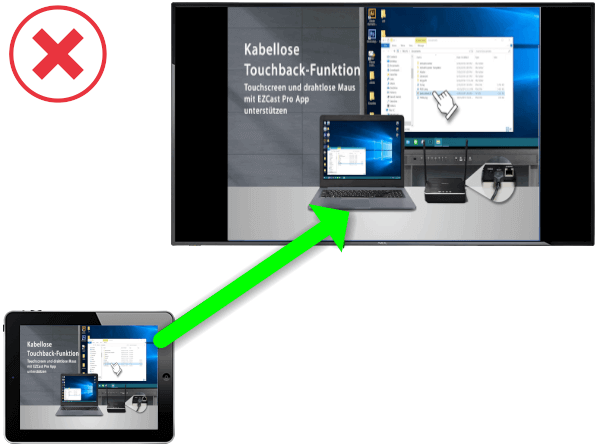
Hinweis
Die YouTube App unter iOS unterstützt keinen geteilten Bildschirm und kann keine Inhalte übertragen, während ein anderes Gerät gespiegelt wird. Möchten Sie gleichzeitiges Senden (Splitscreen mit bis zu 4 Geräten) unterstützen, muss das Video in einem Webbrowser z.B. Safari oder Google Chrome abgespielt werden.
