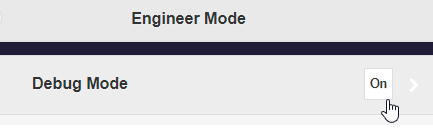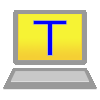Logdatei herunterladen¶
Zu Support-Zwecken bitten wir Sie möglicherweise, dass Sie uns eine Logdatei Ihres Gerätes zukommen lassen. Es gibt zwei Arten von Logdateien:
Hinweis
Eine Supportleistung bieten wir nur Kunden an, die bei uns bestellt haben. Bitte wenden Sie sich an Ihren Händler.
Mit der Funktion Debug Logdatei herunterladen handelt sich um die Logdatei, die direkt vom EZCast Pro Gerät heruntergeladen wird.
Mit dem Verfahren Debug Over IP werden die Debug-Informationen über Ihre Netzwerkinfrastruktur mittels einer Terminal-Software eingelesen und in eine Logdatei abgespeichert.
Debug Logdatei herunterladen¶
Dabei müssen Sie den Engineer Mode aktivieren und die Funktion Download Debug Log wählen. Mit Hilfe der Funktion Erweiterte Einstellungen können Sie sich anmelden und mit einem beliebigen Webbrowser die Logdatei herunterladen.
Erweiterte Einstellungen öffnen¶
- Verbinden Sie Ihr Endgerät mit dem EZCast Pro II Gerät, entweder mit der SSID des EZCast Pro II Gerätes oder mit derselben WLAN- bzw. LAN-Infrastruktur, mit welcher das EZCast Pro II Gerät verbunden ist:
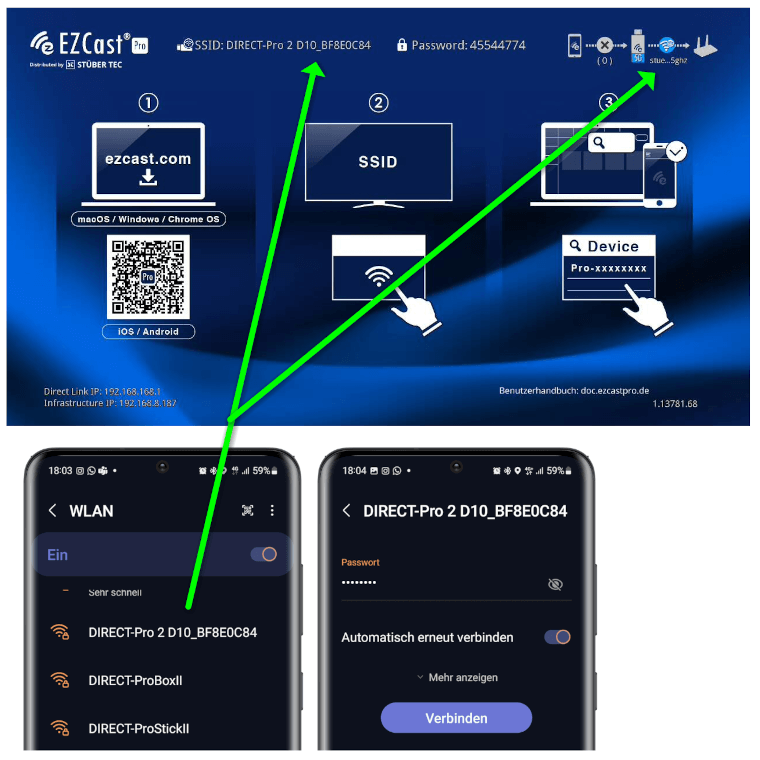
- Geben Sie die IP-Adresse Ihres EZCast Pro Gerätes in einem beliebigen Webbrowser ein, die unten links auf der Startseite angezeigt wird:
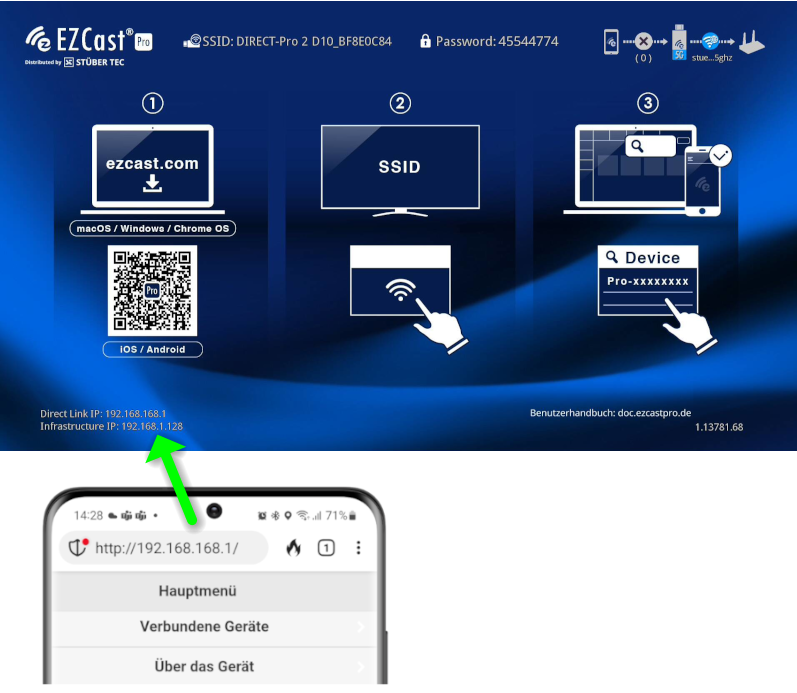
Sich als Admin anmelden¶
- Geben Sie das Admin-Kennwort ein und klicken Sie auf OK, um sich anzumelden. Standardmäßig lautet das Kennwort
000000. Wenn dieses Kennwort nicht akzeptiert wird setzen Sie das Gerät per Reset-Schalter zurück.

Engineer Mode aktivieren¶
- Aus dem Hauptmenü wählen Sie
Admineinstellungen:
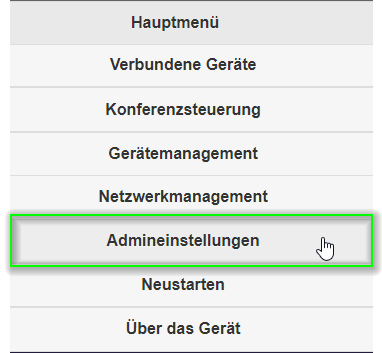
- Klicken Sie neun Mal hinereinander auf dem Text
Admineinstellungen:
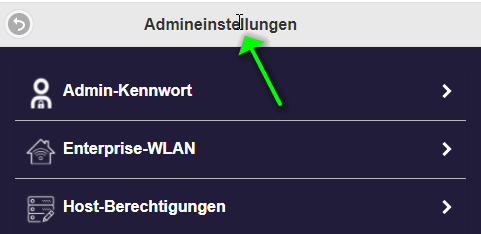
- Klicken Sie auf
Zurück, wählen Sie anschließend den MenüpunktEngineer Mode:
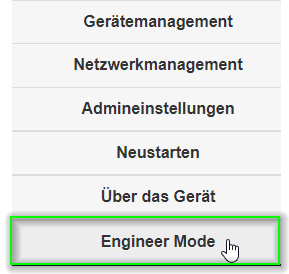
Syslog aktivieren¶
- Klicken Sie einmal auf die Funktion
Enable Syslog, bis die letzte Zahl eine1enthält:

- Um die Einstellung aktivieren, müssen Sie das EZCast Pro Gerät neustarten. Im Hauptmenü wählen Sie
Neustarten.
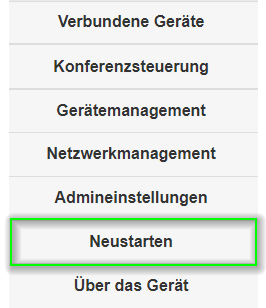
- Dann wählen Sie erneut die Schaltfläche
Neustarten.
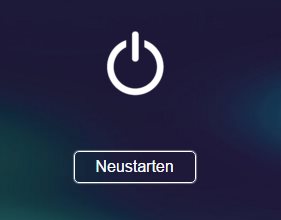
Debug Logdatei herunterladen¶
- Im Menü
Engineer Modeklicken Sie auf die FunktionDownload Debug Log. Eine Logdatei wird heruntergeladen:

- Lassen Sie uns bitte die Logdatei über unser Ticketsystem zukommen.
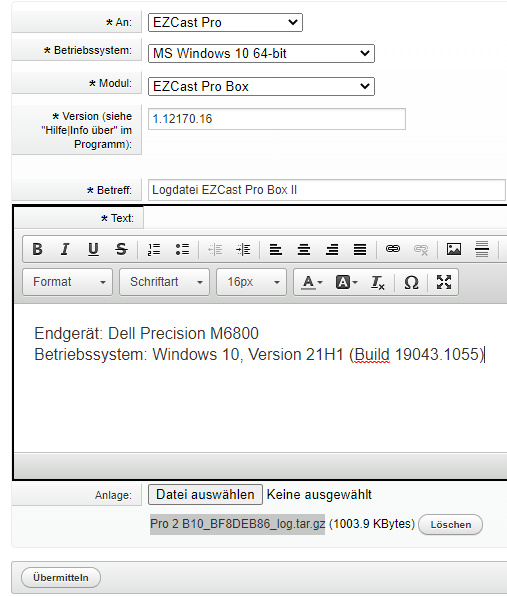
Syslog deaktivieren¶
- Klicken Sie einmal auf die Funktion
Enable Syslog, bis die letzte Zahl eine0enthält:

- Um die Einstellung abzuschließen, müssen Sie das EZCast Pro Gerät neustarten. Im Hauptmenü wählen Sie
Neustarten.
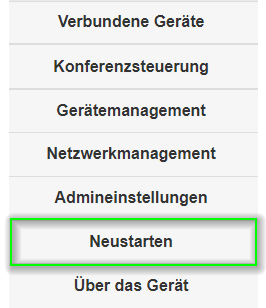
- Dann wählen Sie erneut die Schaltfläche
Neustarten.
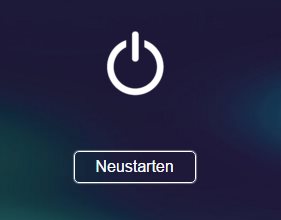
Debug Over IP durchführen¶
Dabei müssen Sie die Funktion Debug Over IP aktivieren und die Prozessinformationen des EZCast Pro Gerätes ablesen. Die Daten werden anschließend in eine Logdatei abgespeichert.
Mit Hilfe der Funktion Erweiterte Einstellungen können Sie sich anmelden und mit einem beliebigen Webbrowser die Logdatei herunterladen.
Erweiterte Einstellungen öffnen¶
- Notieren Sie sich die IP-Adresse, die unten links auf der Startseite angezeigt wird.
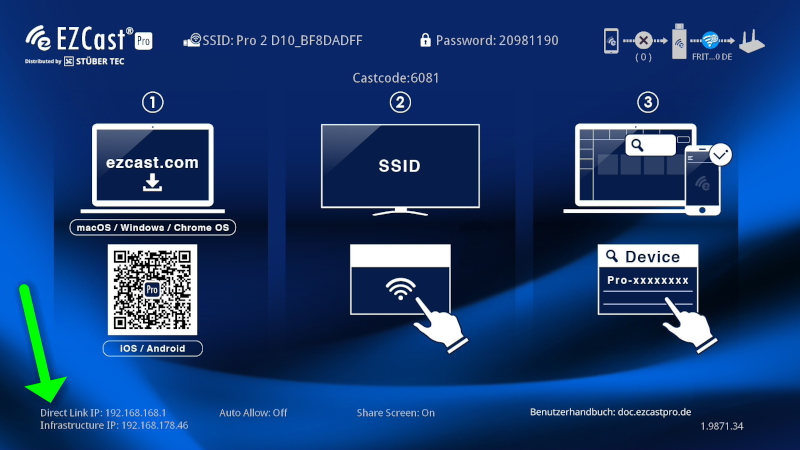
- Rufen Sie nun Ihren Web-Browser auf.

- Klicken Sie mit der Maus in die Adressleiste des Browsers und geben Sie die IP-Adresse des EZCast Pro Gerätes ein.

Sich als Admin anmelden¶
- Geben Sie das Admin-Kennwort ein und klicken Sie auf OK, um sich anzumelden. Standardmäßig lautet das Kennwort
000000. Wenn dieses Kennwort nicht akzeptiert wird setzen Sie das Gerät per Reset-Schalter zurück.

Debug Over IP aktivieren¶
- Aus dem Hauptmenü wählen Sie
Admineinstellungen:
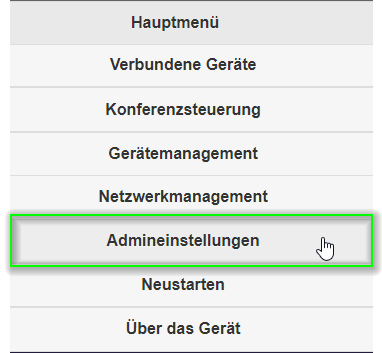
- Klicken Sie neun Mal hinereinander auf dem Text
Admineinstellungen:
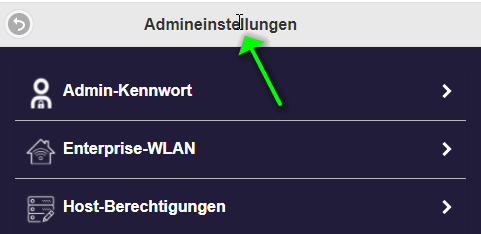
- Klicken Sie auf
Zurück, wählen Sie anschließend den MenüpunktEngineer Mode:
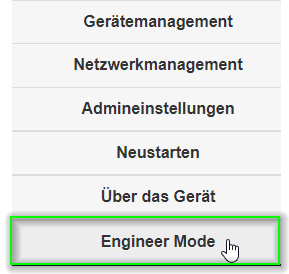
- Klicken Sie auf die Funktion
Debug Over IP, um den Netzwerkdienst zu aktivieren. Eine Logdatei wird heruntergeladen:
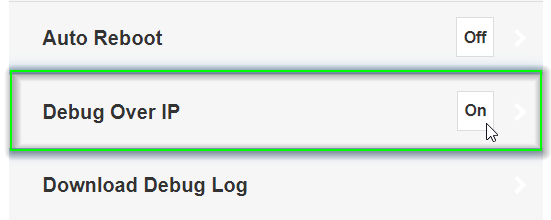
- Um die Einstellung freizuschalten, müssen Sie das EZCast Pro Gerät neustarten. Im Hauptmenü wählen Sie
Neustarten.
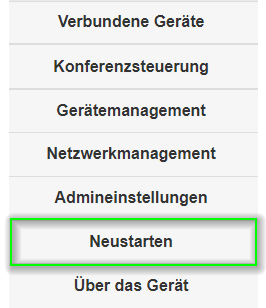
- Dann wählen Sie erneut die Schaltfläche
Neustarten.
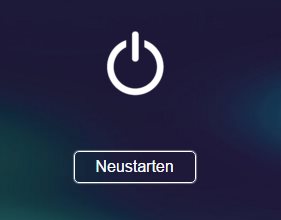
Laden Sie die Terminal-Software Tera Term herunter und führen Sie das Installationspaket aus:
- Sie können die vorgegebenen Einstellungen übernehmen:
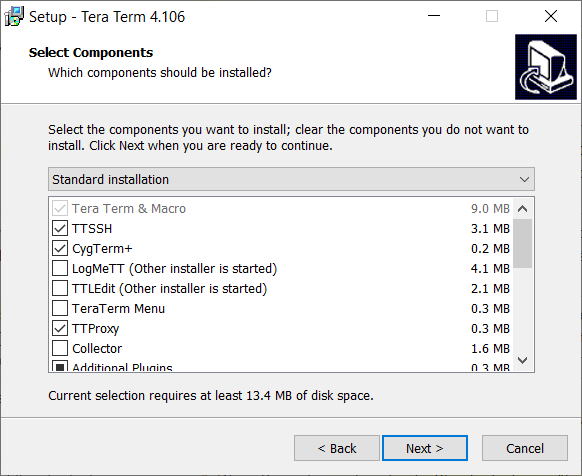
- Wählen Sie Ihre bevorzugte Sprache aus:
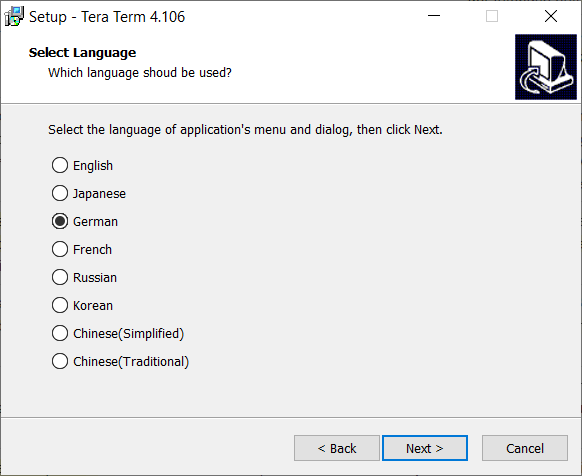
- Am Ende der Installation setzen Sie ein Häkchen neben
Launch Tera Termein und klicken Sie aufFinish:
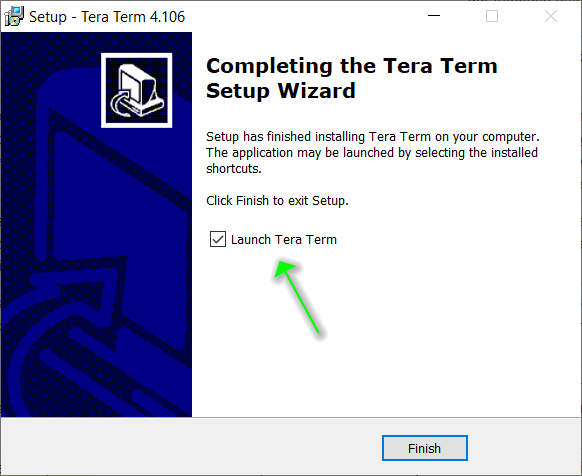
- Notieren Sie sich die IP-Adresse, die unten links auf der Startseite angezeigt wird.
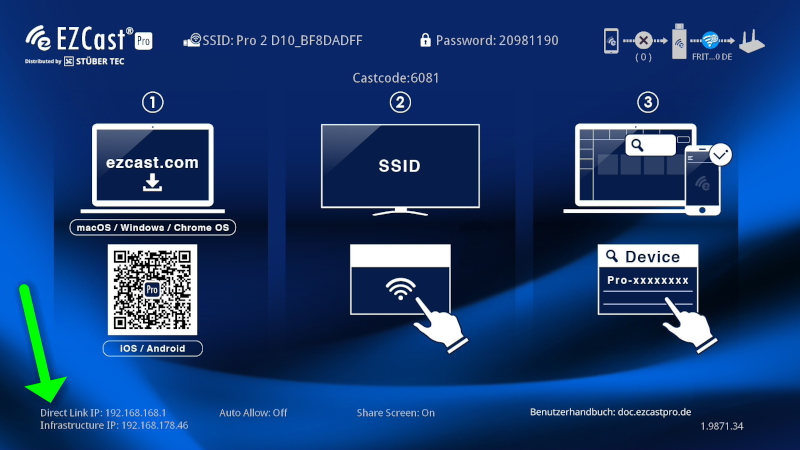
- Im Dialogfenster
Neue Verbindunggeben Sie die IP-Adresse Ihres EZCast Pro Gerätes sowie den TCP-Port8700ein und wählen Sie den DienstTelnetaus. Ihr Rechner muss sich im gleichen Netzwerk wie das EZCast Pro Gerät befinden:
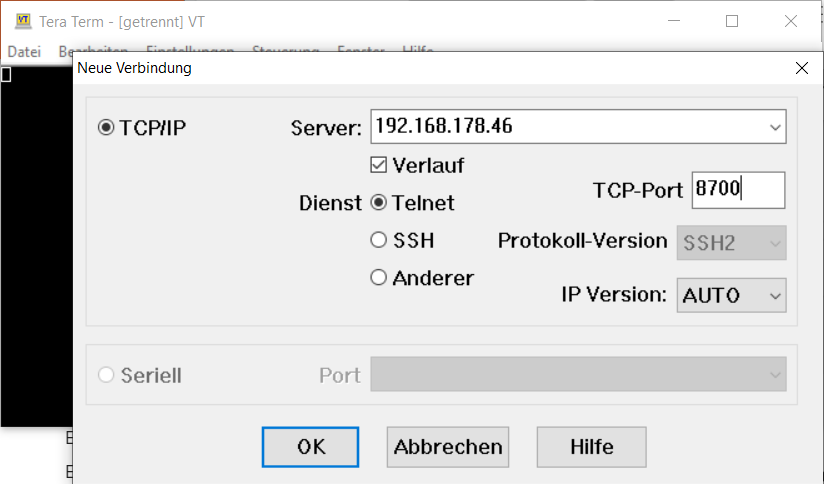
- Wurde die Verbindung erfolgreich aufgebaut, werden die Prozessinformationen im Tera-Term-Fenster angezeigt:
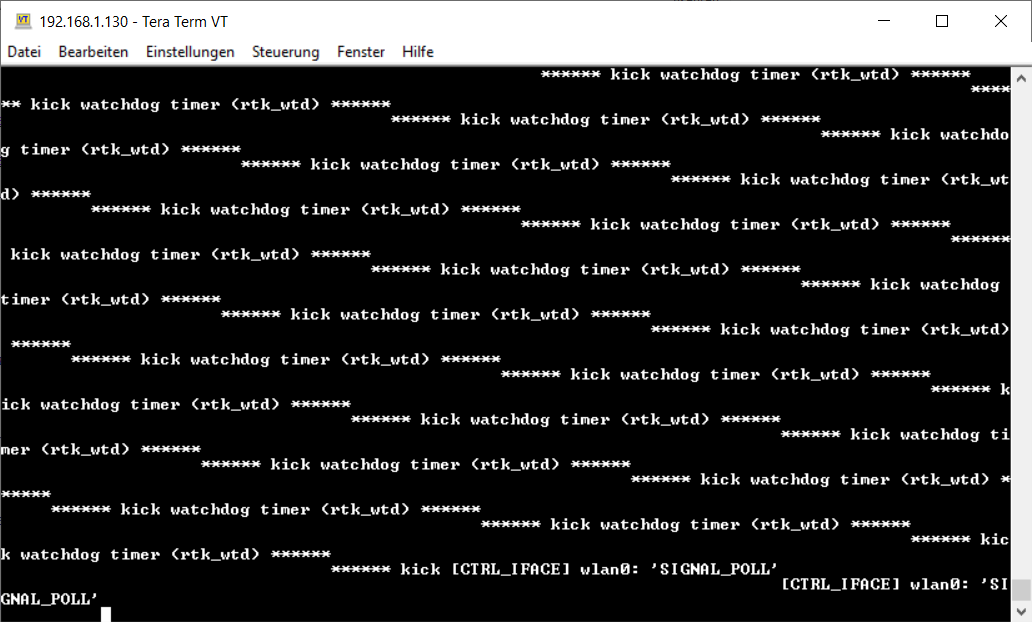
- Unter
Datei->Log...speichern Sie die Logdatei im OrdnerDokumenteab:
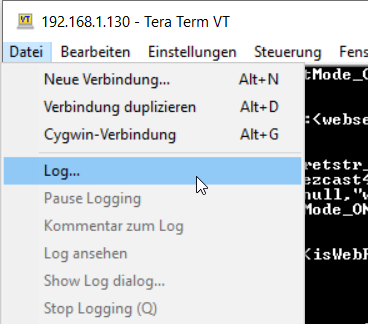
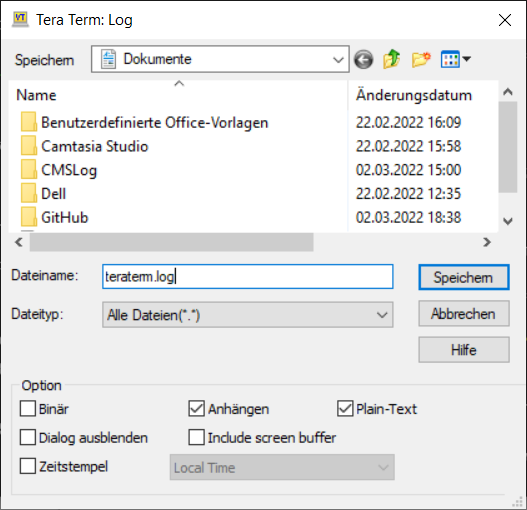
Hinweis
Zu diesem Zeitpunkt werden alle Aktivitäten des EZCast Pro-Geräts in die Protokolldatei eingelesen. An dieser Stelle müssen Sie die Ereignisse reproduzieren, die das Problem verursacht haben z.B. die Berührungsgesten auf dem Bildschirm, sollten Sie diese jetzt ausführen, bis das Problem wieder auftritt und in der Protokolldatei aufgezeichnet wird.
- Lassen Sie uns bitte die Logdatei über unser Ticketsystem zukommen.
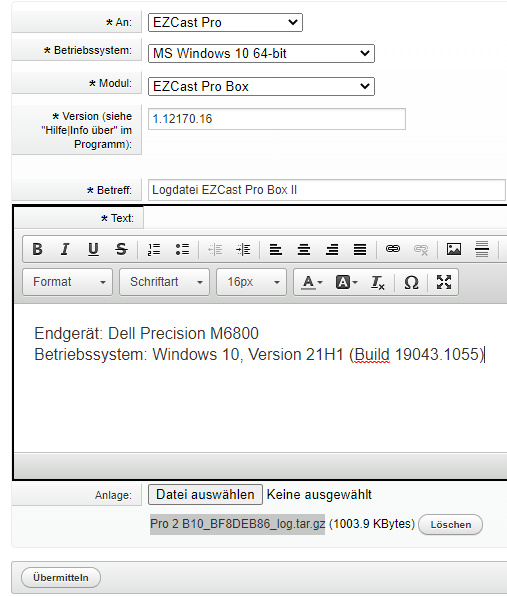
Debug Over IP deaktivieren¶
- Schließlich am Ende des Verfahrens können Sie die Funktion Debug Over IP wieder deaktivieren:
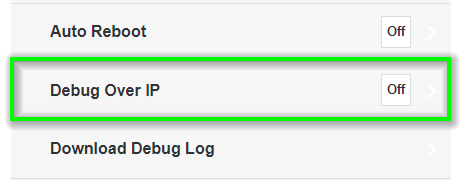
- Um den
Engineer Modewieder auszublenden, klicken Sie auf die FunktionDebug Mode. Sie kehren zurück auf das Hauptmenü: