Dynamisches Hintergrundbild¶
Was ist ein Dynamisches Hintergrundbild?¶
Das dynamische Hintergrundbild, ist eine Funktion, die nach einer einstellbaren Zeit der Inaktivität automatisch gestartet wird und eine Sammlung von Bildern bzw. Videos auf dem Bildschirm anzeigt. Es dient folgenden Zwecken:
-
Bildschirmschoner-Funktion
-
Werbezwecke in Geschäften
-
Public Display / Digital Signage
Erstellen einer JSON-Datei¶
Gehen Sie wie folgt vor:
-
Öffnen Sie den Windows-Editor (oder einen anderen Texteditor) und erzeugen Sie eine neue leere Datei.
-
Kopieren Sie die JSON-Textblöcke in den Texteditor, die unter zu finden sind und ändern Sie den Inhalt nach Ihren Wünschen ab. Für zusätzliche Einträge kopieren Sie die Abschnitte, die in geschweiften Klammern
{}eingeschlossen sind, so oft wie nötig.
JSON-Syntax¶
-
image_urlDer Pfad zur Bilddatei. -
attributionDas Titel der Bilddatei. -
durationDie Anzeigedauer der Bilddatei. -
urlDer Pfad zur Videodatei.
Bild- und Videosammlung¶
Unsere Beispieldatei wallpaper_file.json für die Bild- und Videosammlung steht Ihnen zum Download zur Verfügung.
Hinweis
Es werden nur die Dateiformate .MP4 und .JPG unterstützt.
{
"slideshow": [
{
"image_url": "https://download.stueber.de/doc/de/content/pic1.jpg",
"attribution": "Test Picture 1",
"duration": 10,
},
{
"image_url": "https://download.stueber.de/doc/de/content/pic2.jpg",
"attribution": "Test Picture 2",
"duration": 10,
},
{
"url": "https://download.stueber.de/doc/de/content/video1.mp4",
"title": "QuattroPod USB - Kabelloses Präsentieren der nächsten Generation",
},
],
"next": ""
}
Eine minimale Startseite¶
Standardmäßig werden viele netzwerk- und gerätebezogene Informationen angezeigt:

Diese können Sie mit dem dynamischen Hintergrundbild vollständig ausblenden, wobei nur der Gerätename über Ihrer Bilddatei angezeigt wird:
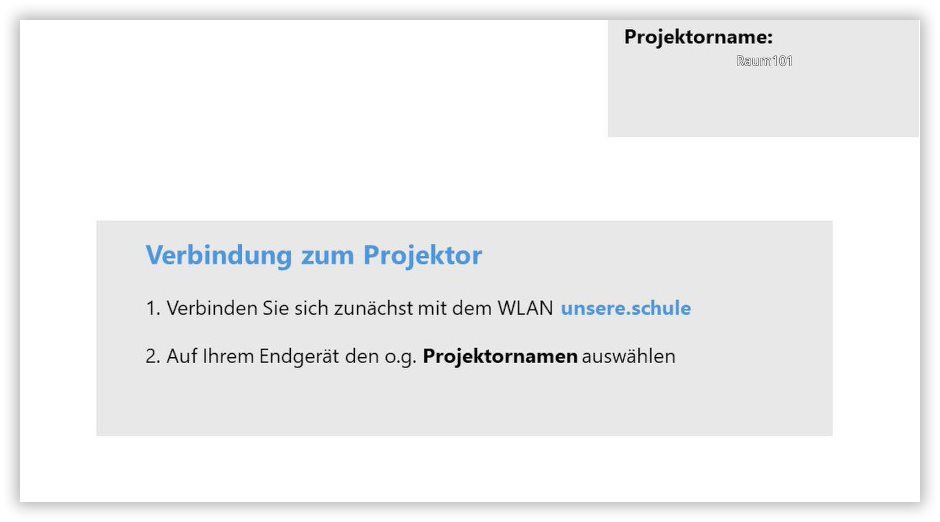
Wir empfehlen, dass Sie den Gerätenamen nach der Raumnummer umbenennen, wie im obigen Screenshot zu sehen ist.
Unsere Beispieldateien wallpaper_file.json und example.projector.pptx für die minimale Startseite stehen Ihnen zum Download zur Verfügung. Die .pptx-Datei kann in Microsoft PowerPoint angepasst und als .JPG-Datei abgespeichert werden.
Hinweis
Es werden nur die Dateiformate .MP4 und .JPG unterstützt.
{
"slideshow": [
{
"image_url": "https://download.stueber.de/doc/de/content/example.projector.jpg",
"attribution": "",
"duration": 10,
},
],
"next": ""
}
Um sicherzustellen, dass nur der Gerätename bzw. die Raumnummer angezeigt wird, sollten die folgende zusätzliche Konfigurationsänderung vorgenommen werden:
- Deaktivieren Sie den SoftAP
Dadurch wird der PSK, d.h. das angezeigte Kennwort des SoftAP, vollständig vom Bildschirm entfernt.
Inhalte auf einem USB-Stick¶
Unsere Beispieldatei wallpaper_file.json für Inhalte auf einem USB-Stick zum steht Ihnen zum Download zur Verfügung.
Hinweis
Es werden nur die Dateiformate .MP4 und .JPG unterstützt.
{
"slideshow": [
{
"image_url": "/media/usb0/pic1.jpg",
"attribution": "Test Picture 1",
"duration": 10,
},
{
"image_url": "/media/usb0/pic2.jpg",
"attribution": "Test Picture 2",
"duration": 10,
},
{
"url": "/media/usb0/video1.mp4",
"title": "QuattroPod USB - Kabelloses Präsentieren der nächsten Generation",
},
],
"next": ""
}
- Speichern Sie die Datei als
wallpaper_file.jsonzusammen mit den Bildern- und Videodateien im Wurzelverzeichnis eines USB-Sticks ab.
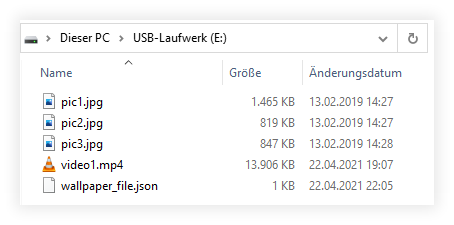
- Stecken Sie den USB-Stick an den USB-Anschluss des Empfängers an. Die LED
USBleuchtet weiß.

Wie legt man das Dynamische Hintergrundbild fest?¶
Erweiterte Einstellungen öffnen¶
- Verbinden Sie Ihr Endgerät mit dem EZCast Pro II Gerät, entweder mit der SSID des EZCast Pro II Gerätes oder mit derselben WLAN- bzw. LAN-Infrastruktur, mit welcher das EZCast Pro II Gerät verbunden ist:
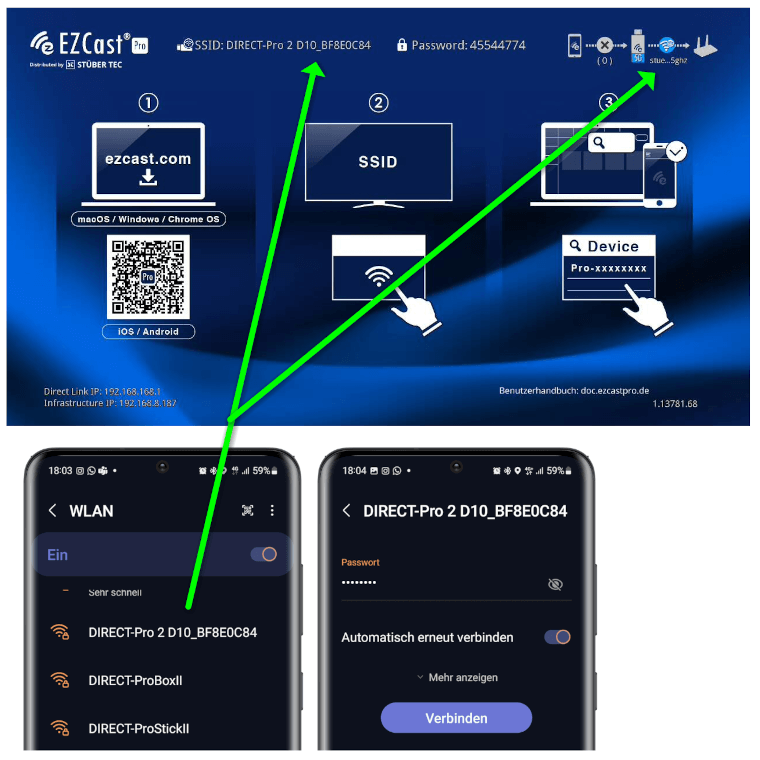
- Geben Sie die IP-Adresse Ihres EZCast Pro Gerätes in einem beliebigen Webbrowser ein, die unten links auf der Startseite angezeigt wird:
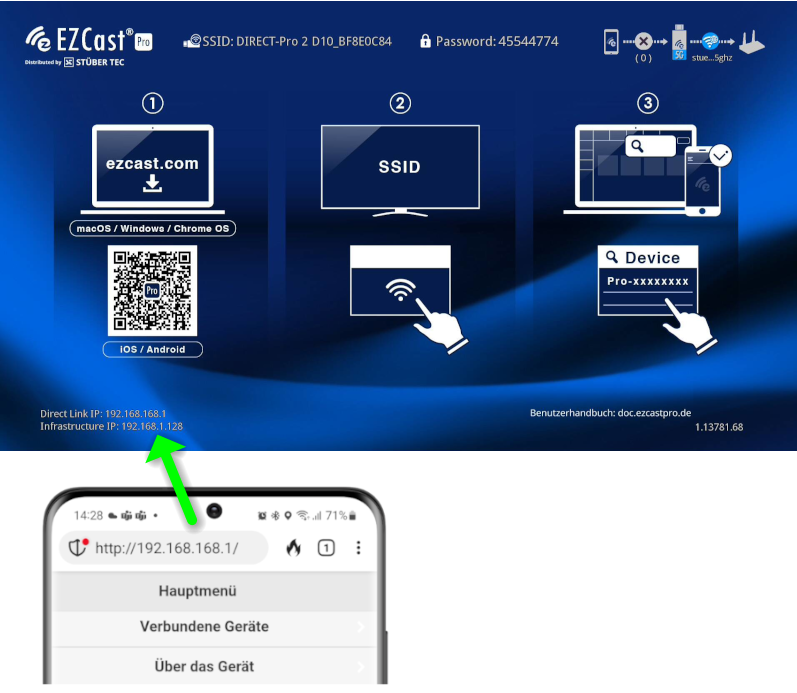
Sich als Admin anmelden¶
- Geben Sie das Admin-Kennwort ein und klicken Sie auf
OK, um sich anzumelden. Standardmäßig lautet das Kennwort000000. Wenn dieses Kennwort nicht akzeptiert wird setzen Sie das Gerät per Reset-Schalter zurück.

- Während der ersten Anmeldung, müssen Sie das Admin-Kennwort ändern. Danach müssen Sie sich noch einmal anmelden.

Dynamisches Hintergrundbild einstellen¶
- Aus dem Menü wählen Sie
Admineinstellungenaus:
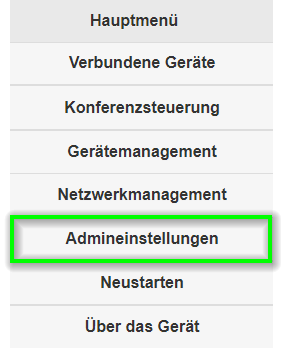
Wählen Sie den Menüpunkt Dynamisches Hintergrundbild.
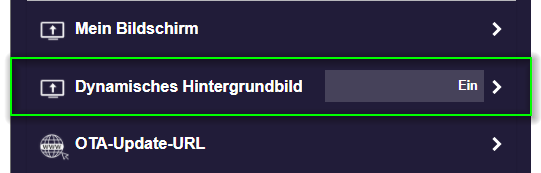
-
Dynamisches Hintergrund- Aktivieren Sie diesen Punkt, um die Funktion freizuschalten. -
Silent-Modus- Wenn Sie keinen Ton hören möchten, aktivieren Sie diesen Punkt.
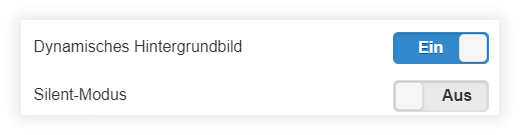
Unter der Registerkarte URL und geben Sie den Pfad zur JSON-Datei an.
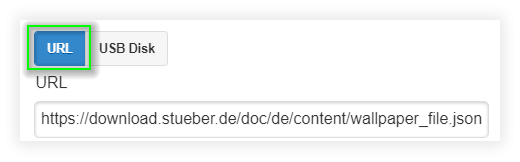
Geben Sie eine Dauer von Inaktivität in Minuten an, bevor die Funktion Dynamisches Hintergrundbild ausgeführt werden soll:
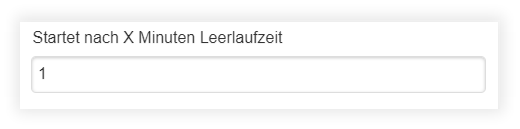
Legen Sie fest, wann die Funktion Dynamisches Hintergrund beendet werden soll:
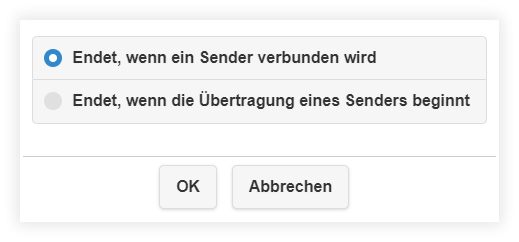
- Um die Einstellung freizuschalten, müssen Sie das EZCast Pro Gerät neustarten. Im Menü wählen Sie
Neustarten.
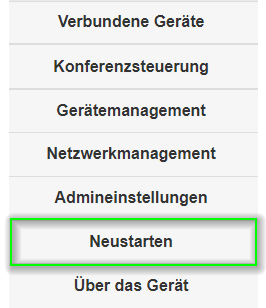
- Dann wählen Sie erneut die Schaltfläche
Neustarten.
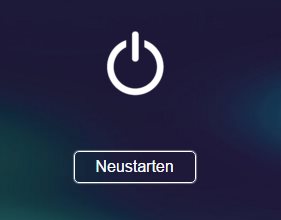
Hinweis
Das Aktivieren der Funktion Dynamisches Hintergrundbild wird nach einem Neustart des EZCast Pro Gerätes wirksam.