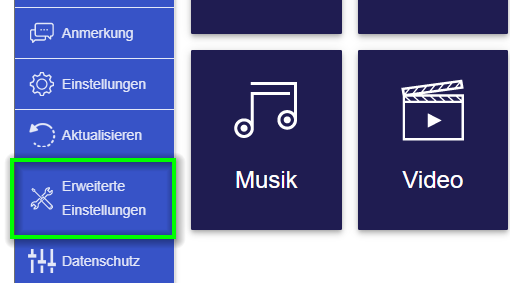Wozu braucht man die App/Software?¶
Die Verwendung der kostenlosen App/Software EZCastPro bietet sowohl für den Moderator als auch für die anderen Teilnehmer einer Präsentation, verschiedene erweiterte Kontrollmöglichkeiten und Übertragungsfunktionen, die sonst bei der eingebauten Spiegelungsfunktion eines Geräts nicht möglich sind.
Voraussetzung¶
Sie müssen die EZCastPro-App bzw. -Software installieren. Eine umfassende Anleitung, wie Sie die App/Software für Ihr Gerät herunterladen und installieren finden Sie hier.
Wenn Ihr Endgerät mit der EZCast Pro Box II über die App/Software EZCastPro verbunden ist, erscheint die Anwendung wie folgt:
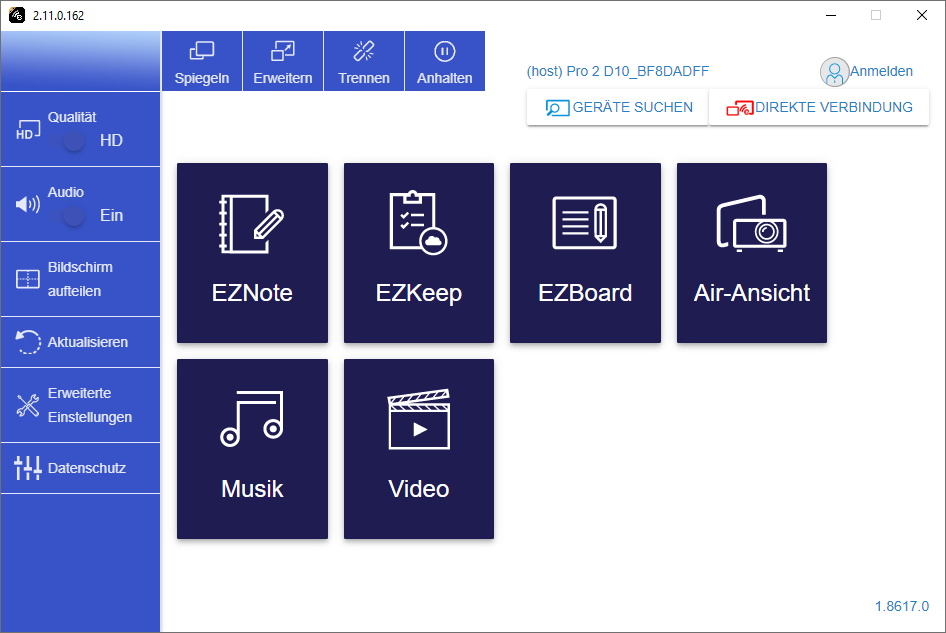
Spiegeln | Erweitern | Trennen | Anhalten¶
Mit diesen Schaltflächen oben auf der Menüleiste können Sie den Bildschirm Ihres Windows/macOS Geräts entweder spiegeln oder erweitern, während der Präsentation kann man ebenso die Übertragung anhalten oder sogar trennen.

Die Rollen - Admin, Host und Gast¶
Es gibt drei Berechtigungsstufen. Der Admin verwaltet die Geräte. Die Rollen von Host und Gast unterscheiden sich mit der Funktionalität.
Admin¶
Der Admin verwaltet die Geräte und nutzt erweiterte Einstellungen und Funktionen, auf die der Host keinen Zugriff hat, z.B. die Firmware-Aktualisierung.
Host¶
In EZCast Pro heißt der Moderator "Host" und darf sich entscheiden, wie und wann andere Teilnehmer während einer Präsentation Ihre Bildschirme übertragen können. Standardmäßig wird der erste, der sich in der EZCast Pro App/Software anmeldet, als Host bezeichnet und die anderen Teilnehmer als Gäste. Optional kann ein Nutzer permanent als Host festgelegt werden.
Gast¶
Ein Teilnehmer, der sich als Gast angemeldet ist, verfügt über eingeschränkte Möglichkeiten und kann nicht auf bestimmte Funktionen (z.B. Konferenzsteuerung) der Software zugreifen.
In der EZCast Pro Software für Windows und macOS wird die Rolle als Host oben rechts angezeigt, wie unten abgebildet:
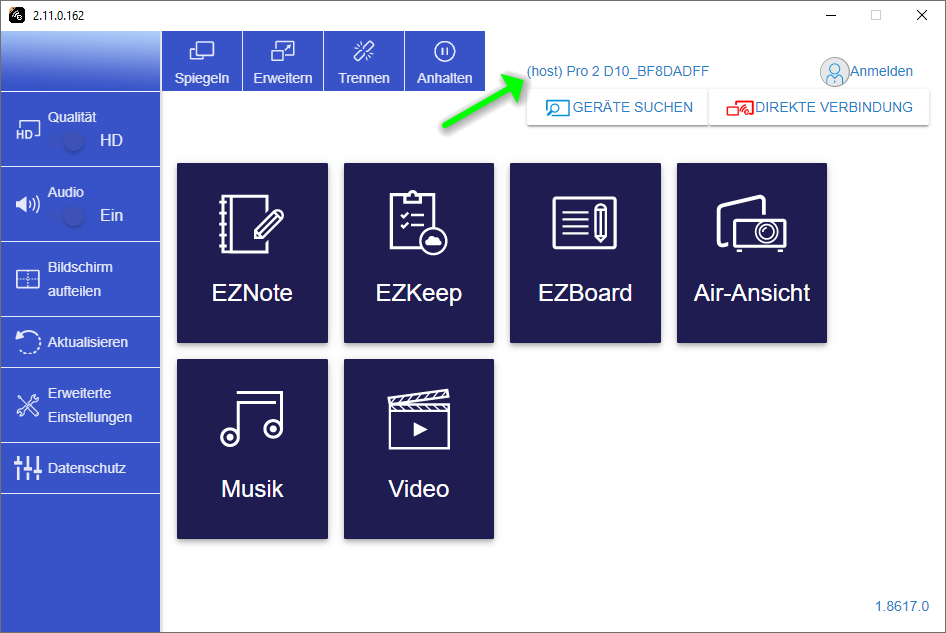
In der App für iOS/Android wird Ihre Rolle bezeichnet, wie unten abgebildet:
Wählen Sie die Schaltfläche Einstellungen oben links.
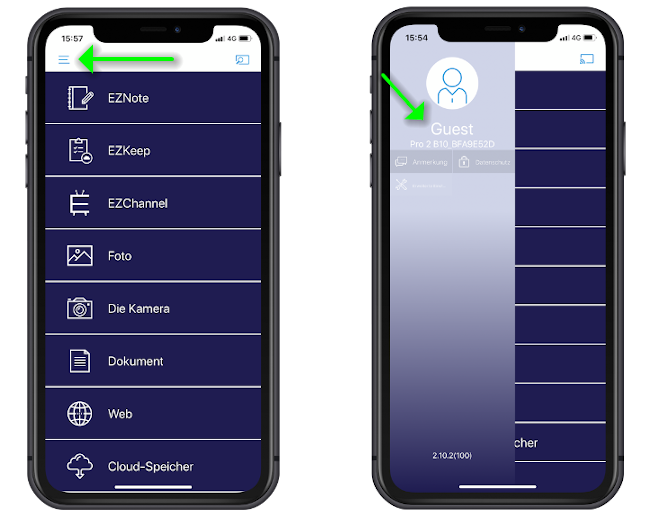
Datenschutz¶
Trotz des Names, befinden sich nicht nur Einstellungen zu der Erhebung Ihrer Personen-, Standort- und Nutzungsdaten, sondern auch erweiterte Einstellungen, die mehrere Funktionen der Anwendung betreffen.
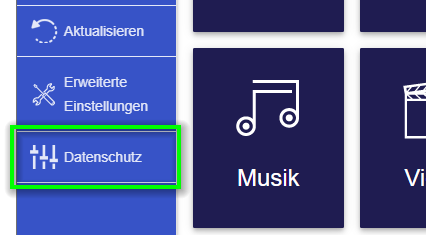
Name personalisieren¶
Wenn Sie zum ersten Mal die App aufrufen, ist es empfehlenswert Ihren Namen in der Software einzugeben. Trotz der Bezeichnung "Hostname" ist er eigentlich eine Kennung sowohl für Gäste als auch für den Host. So kann der Host leichter erkennen, welcher Teilnehmer übertragen möchte bzw. von wem er einen Antrag zum Senden erhält:

Bevorzugtes Gerät¶
Mit dieser Option können Sie das aktuelle Gerät als bevorzugtes Gerät festlegen, damit die EZCast Pro App/Software es immer als erstes sucht, ohne dass Sie das Gerät nochmal manuell auswählen müssen.
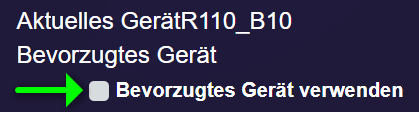
Konferenzsteuerung (Einst.)¶
Der Gast kann die Übertragung seines Bildschirms vom Host auf Verlangen zulassen. Wenn die Einstellung Allow remote mirror aktiviert ist, ermöglicht es dem Host den Bildschirm eines Gastes zu übertragen, ohne einen manuellen Antrag zum Senden von dem entsprechenden Gast zu benötigen. Diese Option wird derzeit nur unter Windows und macOS unterstützt.
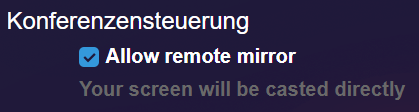
Host-Kontrolle (Einst.)¶
Hier befinden sich die Einstellungen Nicht stören und Automatischer Ablauf zulassen der Host-Kontrolle. Eine umfassende Anleitung zur Verwendung der Host-Kontrolle finden Sie hier.
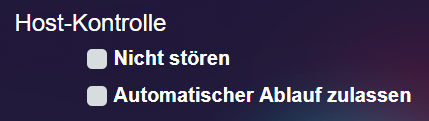
Analytik¶
Sie haben die Wahl, die Erhebung Ihrer Personen-, Standort- und Nutzungsdaten freizuschalten oder zu deaktivieren.
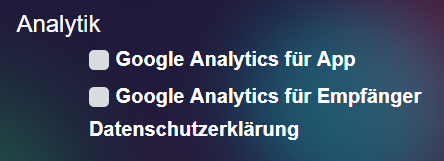
Host-Kontrolle¶
Der erste Benutzer, der sich über die Software bzw. über die App verbindet, wird als Moderator (Host) bezeichnet und die anderen als Gäste. Standardmäßig muss jeder Antrag zum Senden vom Host genehmigt werden, indem er mit entweder Erlauben, oder Ablehnen antwortet:
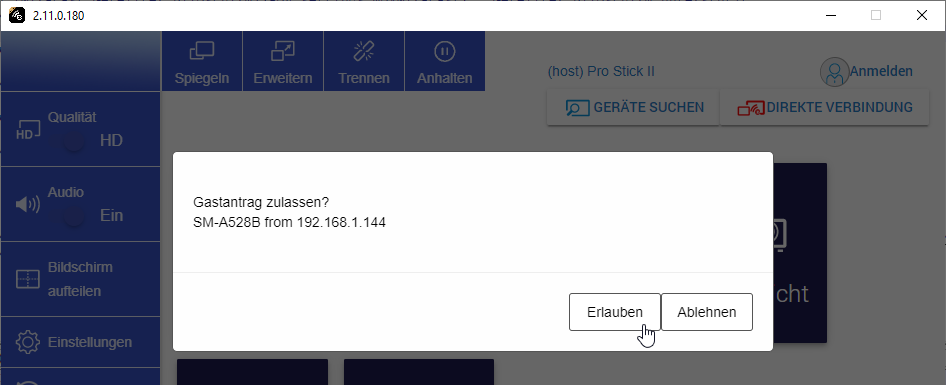
Dem Host steht zwei weitere Kontrollen zur Verfügung:
Nicht stören Wenn Nicht stören aktiviert ist, nimmt der Host keine Anträge zur Bildschirmübertragung von Gästen an. Der Host kann sich daher entscheiden, die automatische Ablehnung zu einem bestimmten Zeitpunkt während der Präsentation zu entsperren, oder den Bildschirm des gewünschten Teilnehmers mit Hilfe der Konferenzsteuerung zu übertragen.
Automatischer Ablauf zulassen Wenn Automatischer Ablauf zulassen aktiviert ist, benötigt kein Gast die Genehmigung zur Bildschirmübertragung vom Host.
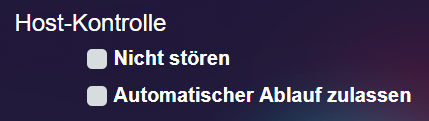
Die obengenannten Eigenschaften befinden sich in der Rubrik Datenschutz.
Weitere Einstellungen zur Host-Kontrolle, die Sie permanent in der Firmwarekonfiguration einstellen können, finden Sie in der Erweiterte Einstellungen -> Host-Kontrolle.
Bildschirm aufteilen¶
Die Funktion Bildschirm aufteilen ist eine einfache Moderatorkontrolle für den Host mit den folgenden Möglichkeiten:
-
den Bildschirm des Hosts im Vollbild zeigen.
-
die Bildschirmübertragung des Hosts neu positionieren.
-
alle Übertragungen beenden und auf die Startseite rückkehren.
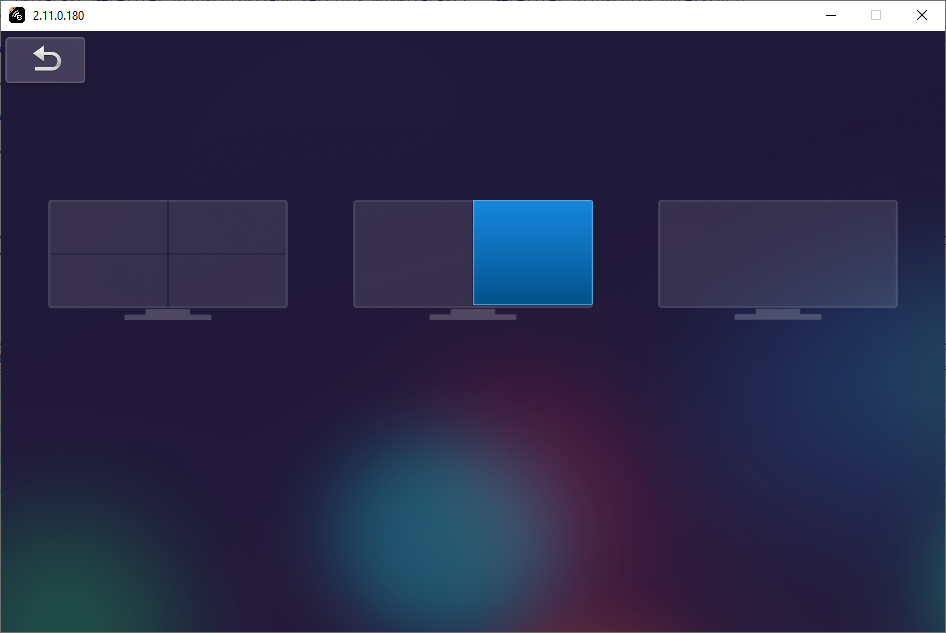
Die Funktion Bildschirm aufteilen befindet sich in der linken Panel der App/Software.

Das EZCast Pro Gerät kann die Anzeige von bis zu vier Benutzern gleichzeitig auf dem Bildschirm übertragen.
Hinweis
Die Funktion Bildschirm aufteilen kann die Bildschirmübertragung einzelner Gäste weder neu positionieren noch beenden. Für eine etwas ausführlichere Moderatorfunktion empfehlen wir die Verwendung der Konferenzsteuerung unter der Funktion Erweiterte Einstellungen.
Konferenzsteuerung¶
Konferenzsteuerung ist ein Mittel nur für den Host, den Verlauf einer Präsentation nach seinem Wunsch auszuführen, indem er über verschiedene Kontrollmöglichkeiten verfügt. Der Host kann sich unterscheiden, wie und wann andere Teilnehmer während einer Präsentation Ihre Bildschirme übertragen können. Die Schaltflächen zur Neupositionierung, Vollbild, oder sogar zum Trennen, finden Sie rechts unter Spalten.
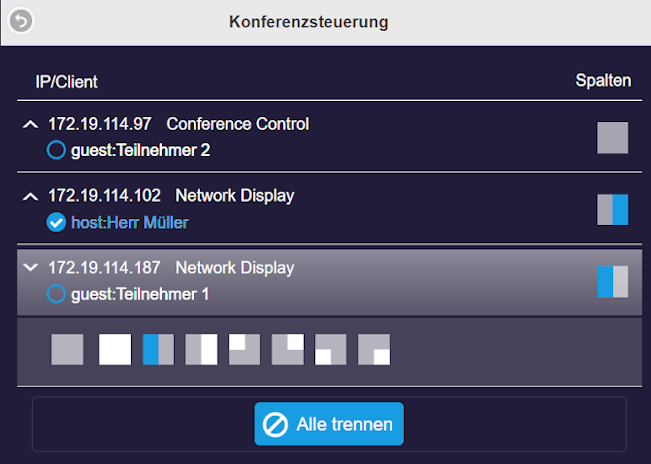
Der Host kann auch die Rolle als „Host“ an andere Teilnehmer zuordnen.

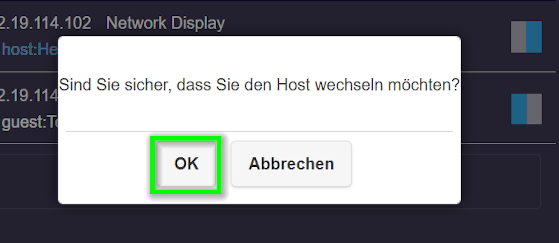
Wie kann man die Konferenzsteuerung öffnen?
Die Funktion Konferenzsteuerung befindet sich unter der Rubrik Erweiterte Einstellungen.
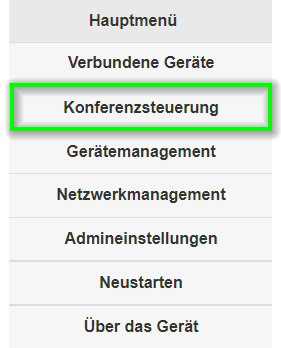
Hinweis
Um auf die Konferenzsteuerung zugreifen zu können, muss der Admin dem Host die entsprechende Berechtigung in der Gast-Behörde zulassen. Weitere Informationen zu diesem Thema finden Sie hier.
Aktualisieren¶
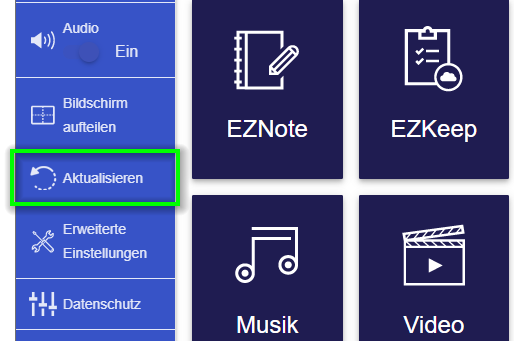
Mit der Schaltfläche Aktualisierenkönnen Sie die App/Software EZCastPro auf den neuesten Stand bringen.
Videoqualität und Audio¶
Mit diesen Schaltflächen sind Sie in der Lage, die Qualität einer Videoübertragung zu kontrollieren und das Ton ein- oder auszuschalten.
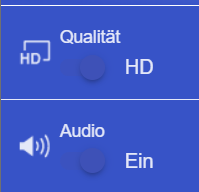
Musik (streamen)¶
Die kostenlose App/Software EZCastPro verfügt über die Möglichkeit auch Musik zu übertragen. Der Musik-Player ermöglicht Ihnen das Musikstreaming über WLAN, außerdem unterstützt die App ebenfalls die Playlists.
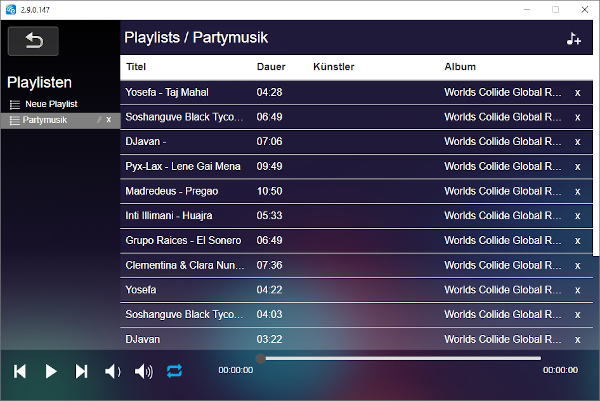

Video (streamen)¶
Wenn es wichtig ist, ein ruckelfreies Abspielen eines Videos zu gewehrleisten, nutzen Sie die Video-Funktion. Im Gegenteil zur üblichen Spiegelungsfunktion handelt sich um ein Streamen, was bedeutet, dass das Video nur auf dem großen Display anzeigt, anstatt gleichzeitig auf Ihrem Endgerät. Sobald Sie die Videodatei auf Ihrem Endgerät bzw. aus Ihrem Netzwerk auswählen, wird einen Zwischenspeicher bzw. einen "Puffer" aufgebaut. Dies kann je nach Endgeräte- und Netzwerkleistung einige Sekunden dauern, bis das Abspielen beginnt.
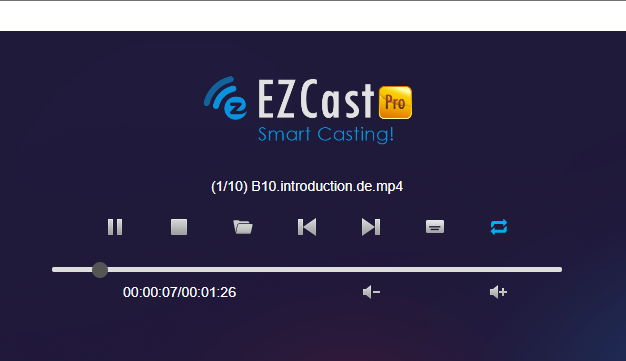
Außerdem können Sie Untertiteldateien mit Videos synchronisieren, Stellen Sie einfach sicher, dass der Dateiname und der Name des Videos gleich sind. Es wird automatisch während der Wiedergabe angezeigt.
Info
Es werden alle gängigen Videoformate unterstützt. Für die Untertitelformate werden die Formate srt, smi, ssa und cdg mit UTF-8-Kodierung unterstützt.
Fotos (streamen)¶
Es gibt derzeit in der EZCast Pro Software keine spezielle Funktion zum Anzeigen von Fotos. Sie müssen einfach den Bildschirm spiegeln und eine App verwenden, um die Fotos anzuzeigen.
In der EZCast Pro App gibt es jedoch eine solche Funktion, die sowohl eine Diashow- als auch eine Annotationsfunktion umfasst:

AirView¶
Mit AirView hat man die Möglichkeit, eine Bildausgabe der Präsentation auf seinem Endgerät anzusehen. Standardmäßig ist diese Funktion freigeschaltet. Sollte diese nicht funktionieren, kontrollieren Sie bitte, ob AirView in der Konfiguration der Firmware freigeschaltet ist.
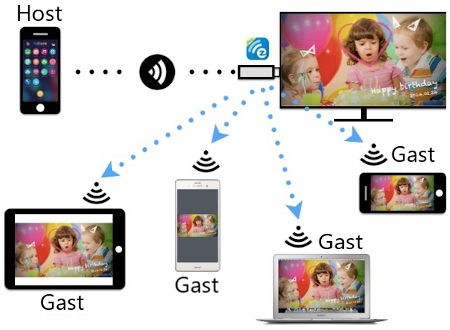
AirView mit der App/Software¶
Die Funktion AirView befindet sich:
-
in der EZCast Pro Software unter Windows und macOS oben rechts.
-
in der Funktionsliste der App unter Android und iOS.
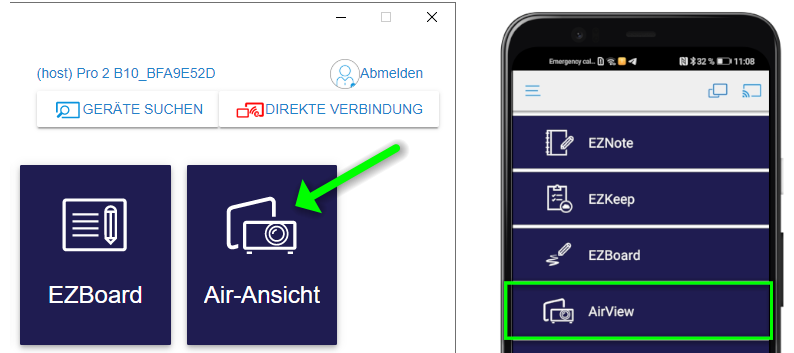
Mit den Schaltflächen oben rechts können Sie die Bildausgabe starten. Standardmäßig wird ein Bild der Präsentation alle 5 Sekunden aufgenommen, das man Optional herunterladen kann.

Wenn die Funktion Castcode aktiviert ist, müssen Sie hier den Code eingeben:
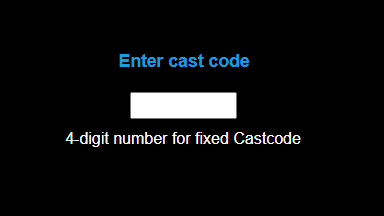
Hier sieht man die Bildausgabe von einem Teilnehmer im Vollbild:
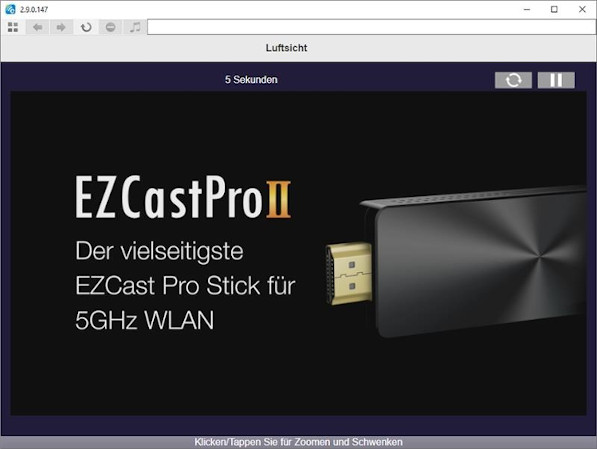
Hier sieht man die Bildausgabe von zwei Teilnehmern aufgeteilt:
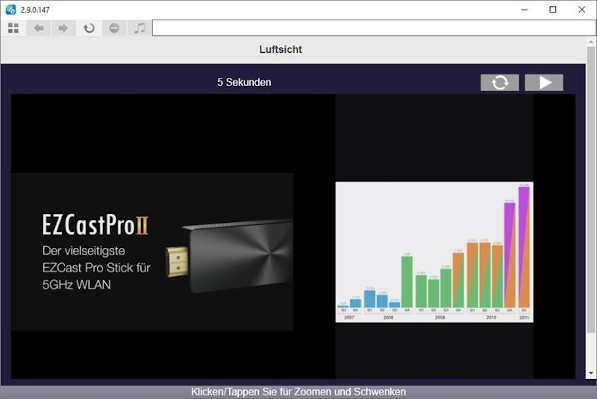
Achtung
AirView unterstützt kein Video- oder Audioübertragung.
AirView im Webbrowser¶
Die Funktion AirView steht in einem belebigen Webbrowser zur Verfügung. Verbinden Sie einfach Ihr Gerät mit demselben Netzwerk wie das EZCast Pro Gerät:
- Notieren Sie sich die IP-Adresse, die unten links auf der Startseite angezeigt wird.
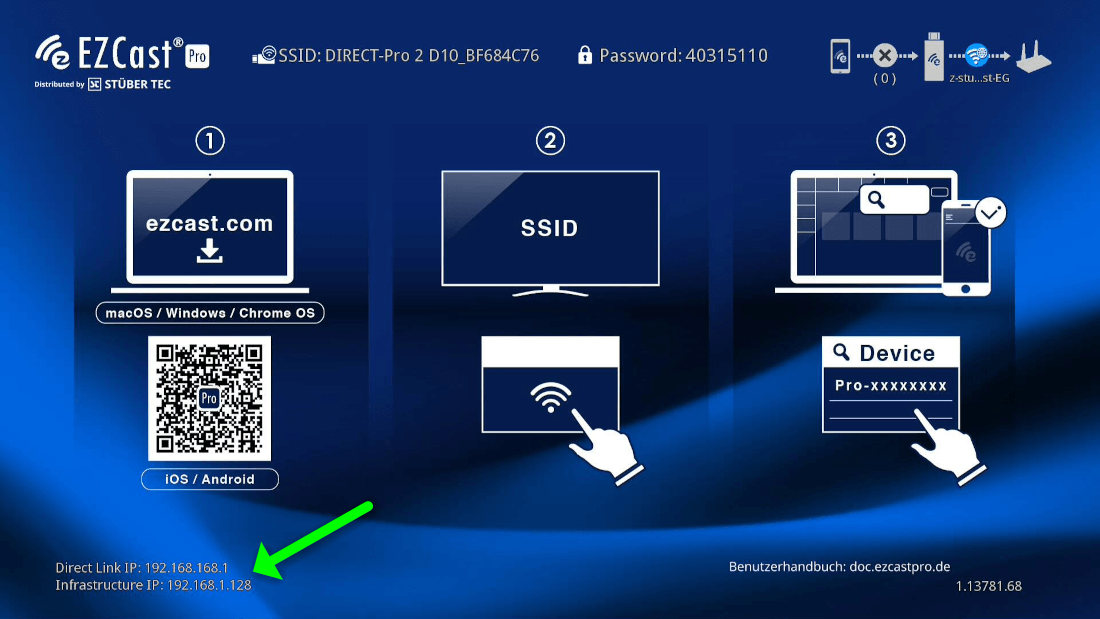
- Geben Sie die URL
ipaddress/?page=AirViewin Ihrem Web Browser ein. Zum Beispiel:

Mit den Schaltflächen oben rechts können Sie die Bildausgabe starten. Standardmäßig wird ein Bild der Präsentation alle 5 Sekunden aufgenommen, das man Optional herunterladen kann.
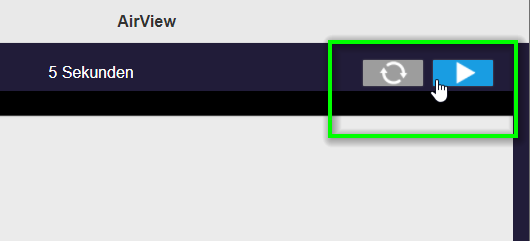
Wenn die Funktion Castcode aktiviert ist, müssen Sie hier den Code eingeben:
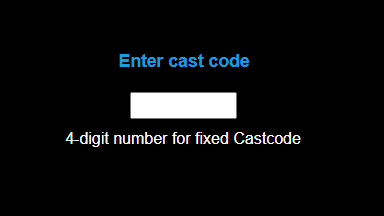
Hier sieht man die Bildausgabe von einem Teilnehmer im Vollbild:
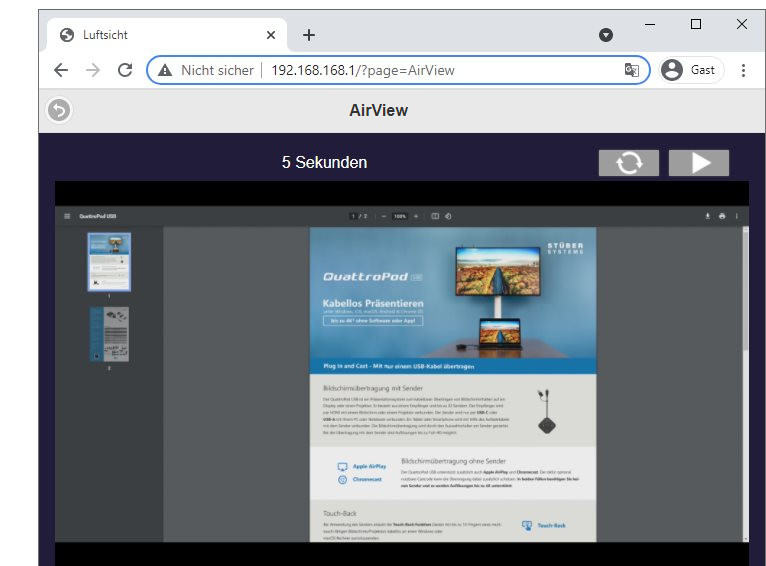
Hier sieht man die Bildausgabe von zwei Teilnehmer aufgeteilt:
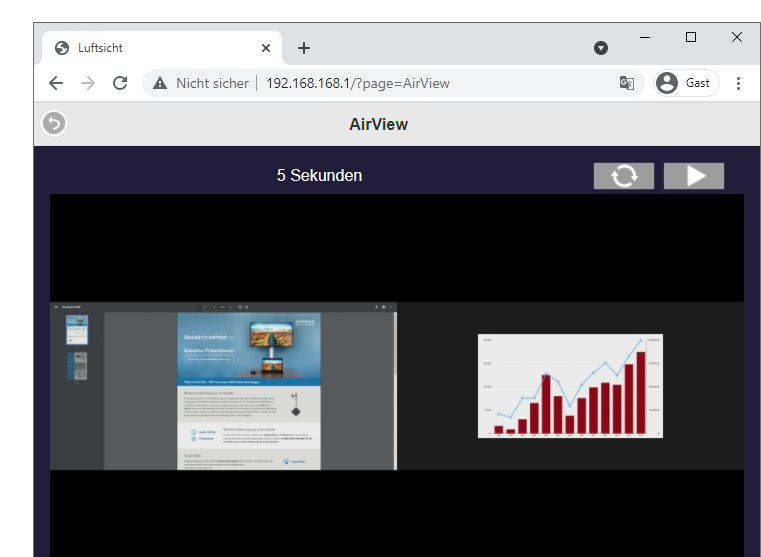
Sie haben anschließend die Möglichkeit, die Webadresse der Funktion AirView als Lesezeichen zu speichern:

Achtung
AirView unterstützt kein Video- oder Audioübertragung.
Kamera¶
Mit der Kamera Funktion für Mobile-Geräte haben Sie die Möglichkeit Ihre Kamera live auf den Beamer bzw. auf einen großen Bildschirm zu übertragen. Möchten Sie beispielsweise Ihren Schülern während eines naturwissenschaftlichen Unterrichts eine Nahaufnahme des Experimentierapparats zeigen, ohne dass die Schüler ihren Arbeitsplatz verlassen müssen?

Beim Starten der Kamera-Funktion wird Ihre Kamera sofort live übertragen. Außerdem können Sie ein Stillfoto aufnehmen, markieren und speichern:
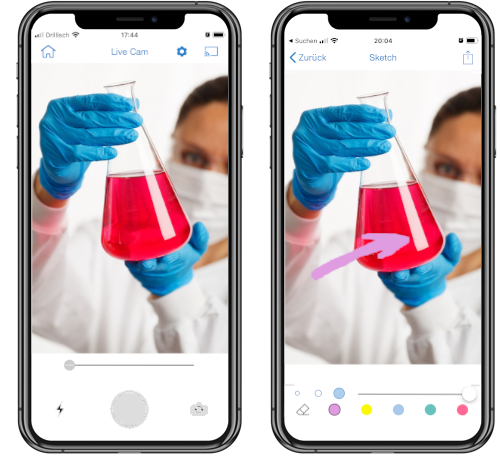
Die Lehrerin überträgt eine Live-Aufnahme ihrer Kamera links auf den Beamer. Rechts wird Ihre Slideshow des Unterrichtsmaterials gleichzeitig anzeigt:
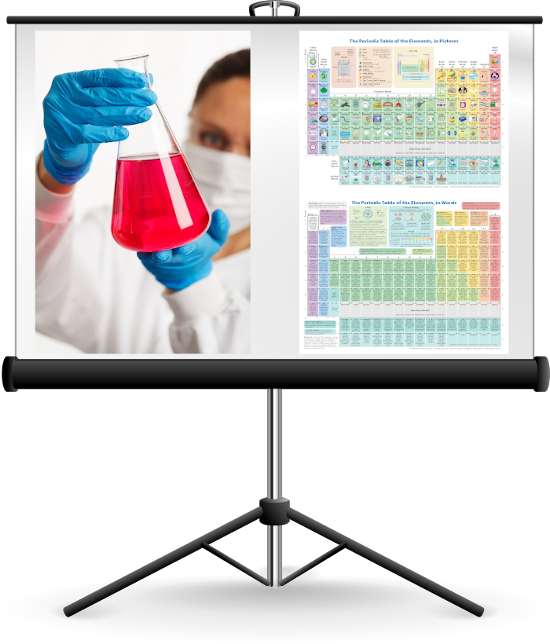
Erweiterte Einstellungen¶
Mit der Funktion Erweiterte Einstellungen können Sie die Firmware aktualisieren und viele Einstellungen der EZCast Pro Box II bequem per Fernzugriff anpassen. Weitere Informationen zu diesem Thema finden Sie hier.