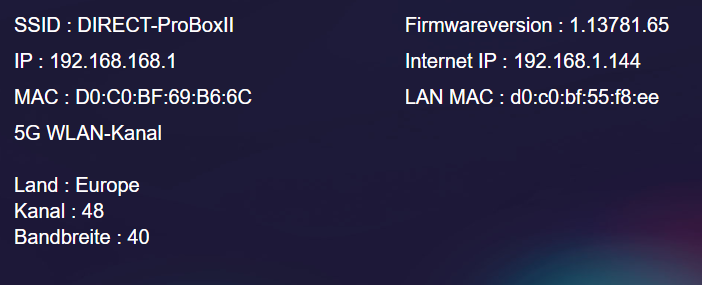Erweiterte Einstellungen¶
Mit der Funktion Erweiterte Einstellungen können Sie die Firmware aktualisieren und viele Einstellungen der EZCast Pro Box II bequem per Fernzugriff anpassen.
Erweiterte Einstellungen öffnen¶
- Verbinden Sie Ihr Endgerät mit dem EZCast Pro II Gerät, entweder mit der SSID des EZCast Pro II Gerätes oder mit derselben WLAN- bzw. LAN-Infrastruktur, mit welcher das EZCast Pro II Gerät verbunden ist:
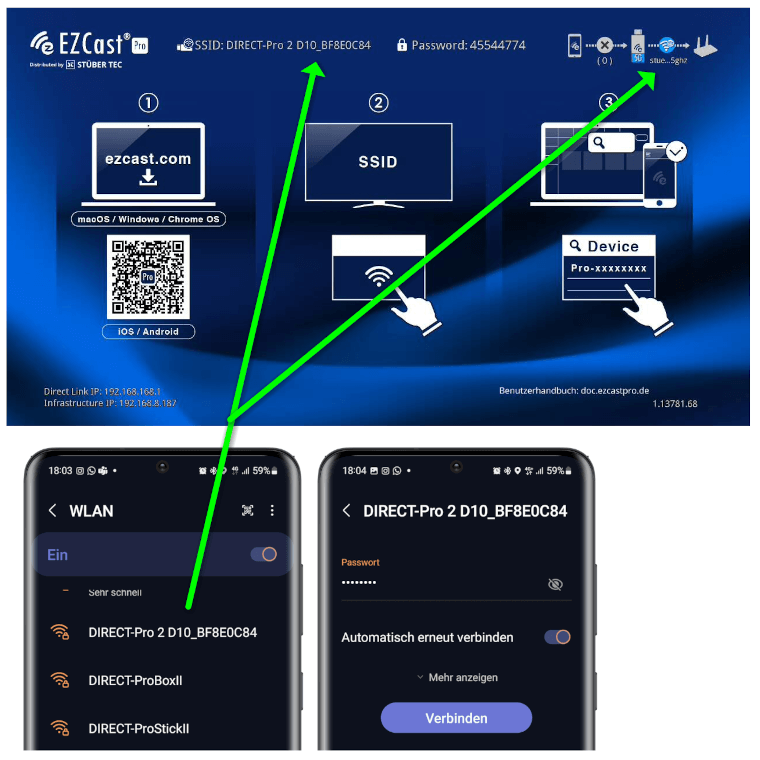
- Geben Sie die IP-Adresse Ihres EZCast Pro Gerätes in einem beliebigen Webbrowser ein, die unten links auf der Startseite angezeigt wird:
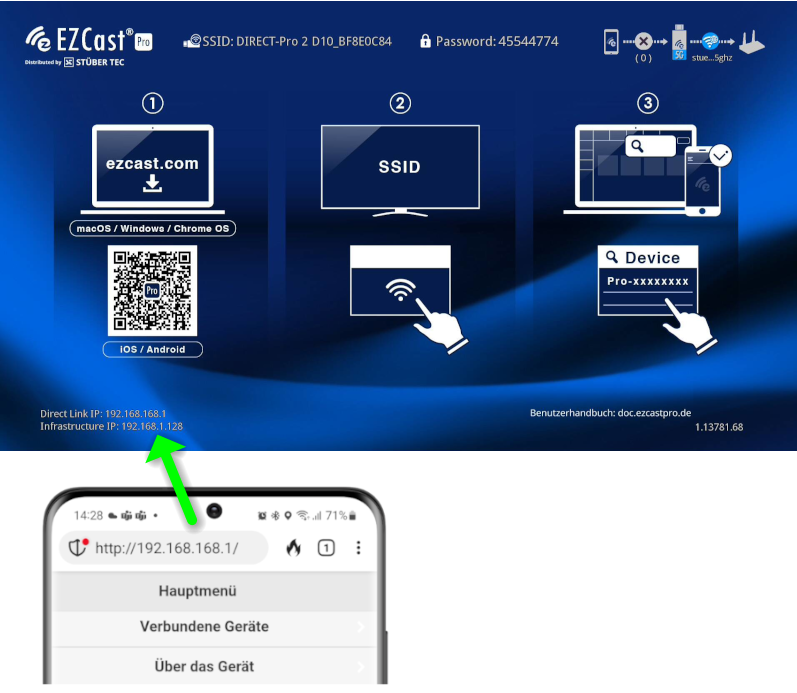
Sich als Admin anmelden¶
- Geben Sie das Admin-Kennwort ein und klicken Sie auf
OK, um sich anzumelden. Standardmäßig lautet das Kennwort000000. Wenn dieses Kennwort nicht akzeptiert wird setzen Sie das Gerät per Reset-Schalter zurück.

- Während der ersten Anmeldung, müssen Sie das Admin-Kennwort ändern. Danach müssen Sie sich noch einmal anmelden.

Optionen des Hauptmenüs¶
Nach der Anmeldung erscheinen die folgenden Funktionen:
- Verbundene Geräte
- Konferenzsteuerung
- Gerätemanagement
- Netzwerkmanagement
- Admineinstellungen
- Neustarten
- Über das Gerät
Verbundene Geräte¶
Zeigt die verbundenen Nutzer und ihre zugewiesenen Rollen als entweder Host oder Gast. Weitere Informationen zum Thema Host und Gast finden Sie hier.

Konferenzsteuerung¶
Mit der Konferenzensteuerung können Sie die folgenden Aufgaben durchführen:
- Alle Geräte trennen
- Die Role als Host bzw. als Moderator einem Gast zuordnen
- Geräte auf dem Bildschirm neu positionieren

Eine umfassende Information zu diesem Thema finden Sie hier.
Gerätemanagement¶
Dieser Bereich hilft Ihnen, Einstellungen wie die Sprache der Benutzeroberfläche, die Auflösung oder die Angabe Max. Verbindungen zu wechseln.
Sprache¶
Unter Sprache wählen die gewünschte Anzeigesprache des Menüs Erweiterte Einstellungen aus.
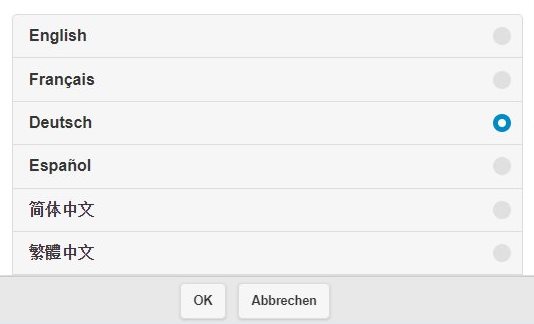
Gerätename bzw. SSID-Name¶
Hier können Sie den Gerätenamen bzw. die SSID ändern oder ausblenden:

Die EZCast Pro Box II verfügt über drei Netzwerkschnittstellen. Beim Deaktivieren der SSID (wlan1) wird die Box nur über Router oder Miracast (P2P) erreichbar.
| wlan | Bemerkung |
|---|---|
| wlan0 | Router / AccessPoint |
| wlan1 | SoftAP (Direkte Verbindung) SSID/HotSpot |
| wlan2 | P2P, MiraCast |
Auflösung¶
Hier wählen Sie die Ausgabeauflösung der EZCast Pro Box II aus. Sie können entweder eine bestimmte Auflösung auswählen oder wählen Sie einfach Auto und die Pro Box II stellt die optimale Auslösung für Ihren Bildschirm automatisch ein.
| Standard | Auflösung | Hz |
|---|---|---|
| HD | 1280 × 720 | 60 |
| Full-HD | 1920 × 1080 | 60 |
| 4K UHD | 3840 × 2160 | 30 |
| DCI 4K | 4096 × 2160 | 24 |
Die folgenden Auflösungen können Sie festlegen:
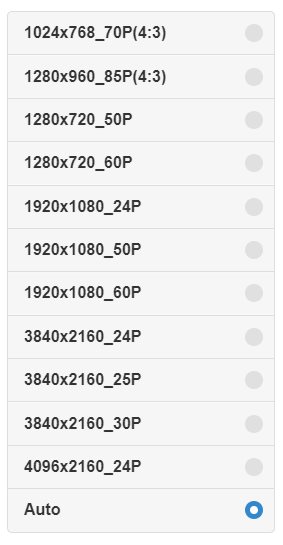
Anzeigemodus¶
Hier legen Sie fest, ob die Anzeige Ihres Endgeräts auf dem externen Bildschirm bzw. auf dem Beamer im Original oder im Vollbild angezeigt werden soll.
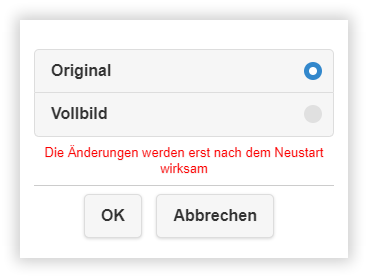
Original¶
Mit Original-Modus wird das ursprüngliche Seitenverhältnis des Endgeräts z.B. eines iPads auf dem externen Bildschirm bzw. auf dem Beamer angezeigt:
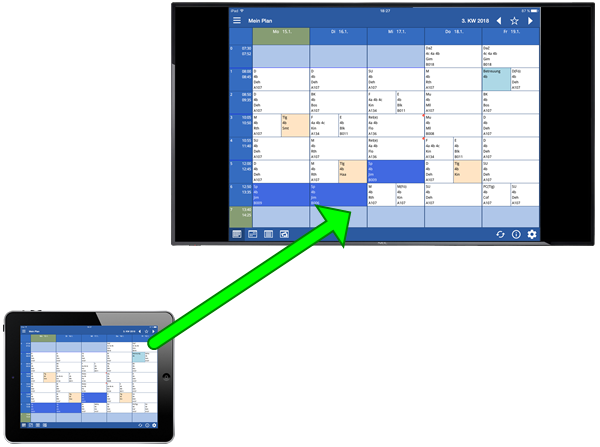
Vollbild¶
Mit Vollbild-Modus wird die Eingabe des Endgeräts automatisch angepasst, um das gleiche Seitenverhältnis wie der externe Bildschirm bzw. der Beamer zu haben:
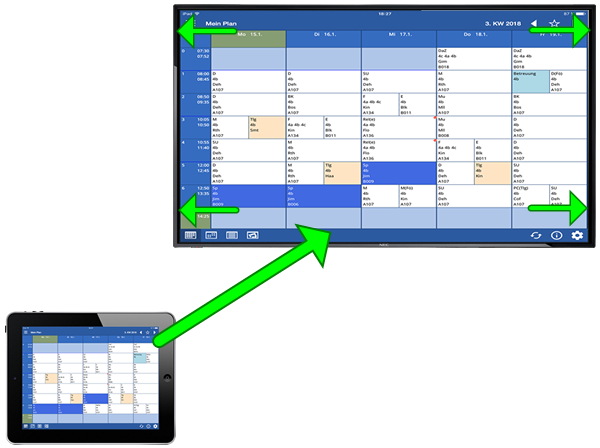
AirPlay-Modus¶
Standardmäßig ist das Protokoll AirPlay auf EZCast Pro II-Geräten aktiviert. Sollten Sie die Funktion jedoch deaktivieren bzw. erneut aktivieren wollen, wählen Sie die gewünschte Option aus. Sollten Sie die Funktion jedoch deaktivieren bzw. erneut aktivieren wollen, wählen Sie die gewünschte Option aus. Eine umfassende Anleitung zur Verwendung von AirPlay finden Sie hier:
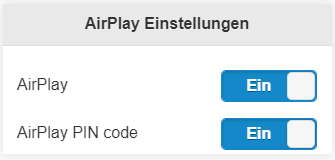
Wählen Sie den Modus für Videowiedergabe aus:
Auto- Automatischer ModusNur Bildschirm spiegeln- Bildschirm und Video-Inhalte werden gespiegeltSpiegeln + Video streamen- Bildschirm wird gespiegelt und Online-Videos (z.B. YouTube) werden gestreamt
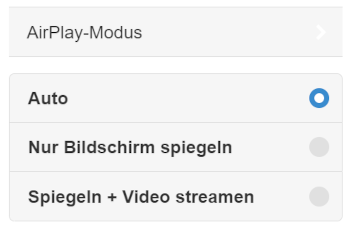
AirView¶
AirView ein- oder ausschalten. Eine umfassende Anleitung zur Verwendung von AirView finden Sie hier.
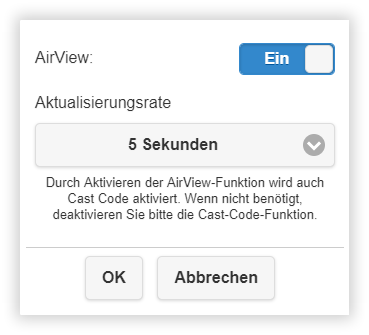
EZNote¶
EZNote ein- oder ausschalten.
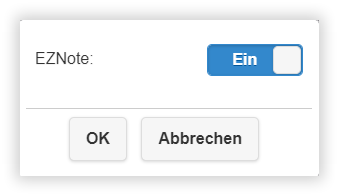
Castcode-Kontrolle¶
Legen Sie fest, ob jeder Gast einen vierstelligen Code eingeben muss, um Inhalte übertragen zu dürfen.
AUS- Kein Passcode wird benötigtZufällig- Zufällig (erneut sich automatisch beim Einschalten bzw. beim Neustart)Fest- Einen festens Castcode angeben
Der Castcode wird hier angezeigt:
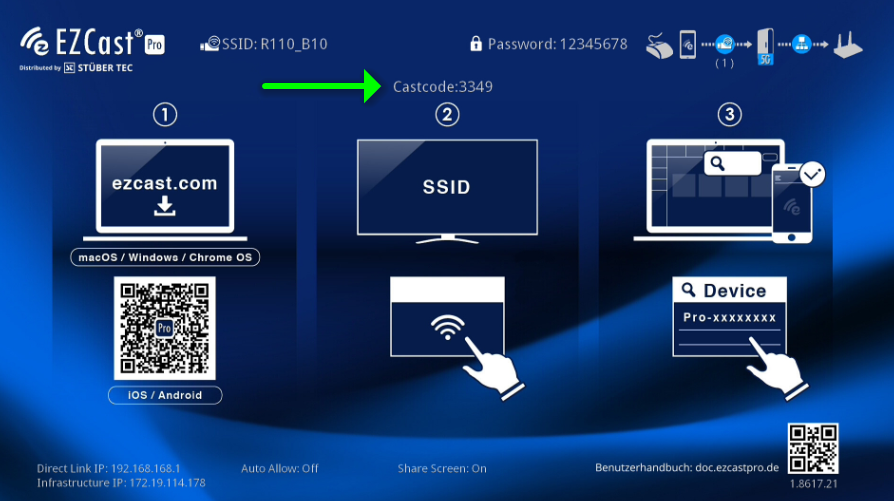
Eine umfassende Anleitung zur Verwendung von Castcode finden Sie hier.
Max. Verbindungen¶
Bei dieser Einstellung handelt es sich die maximale Zahl der direkten Verbindungen, die der EZCast Pro Stick II unterstützen soll. Zusätzlich werden noch 32 Verbindungen über Router unterstützt.
Bitte beachten Sie: Je größer jedoch die Anzahl der angeschlossenen Benutzer ist, desto geringer ist die Bandbreite für jeden Benutzer
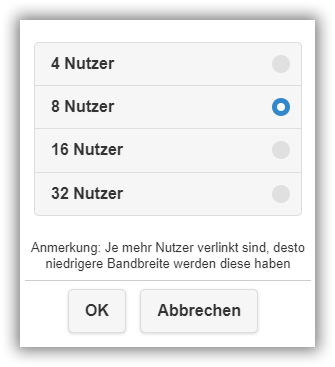
Android Audioübertragung¶
Wenn diese Funktion aktiviert ist, können Sie Audio von einem Bluetooth kompatiblen Gerät (einschließlich Android, Windows, Apple) übertragen. Diese Funktion arbeitet unabhängig von den Protokollen zur Bildschirmübertragung und kann verwendet werden, um einfach Musik abzuspielen. Bitte beachten Sie: Diese Funktion kann nicht mit einem Sicherheitscode bzw. einem Kennwort geschutzt werden.
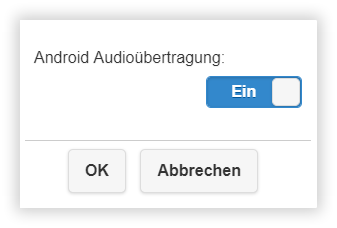
Google Cast¶
Die Bildschirmübertragung von Geräten über das Google Cast Protokoll unterstützen. Eine umfassende Anleitung zur Verwendung von Google Cast finden Sie hier.
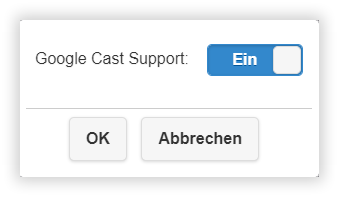
Miracast¶
Die Übertragung von Miracast-Geräten unterstützen. Eine umfassende Anleitung zur Verwendung von Miracast finden Sie hier.
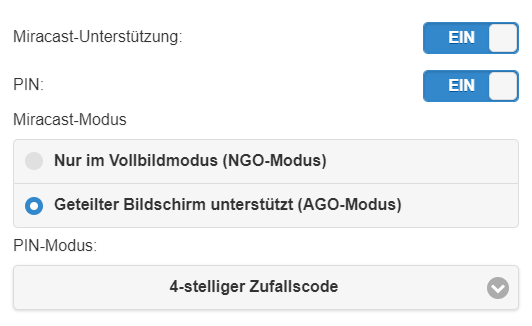
Legacy-Modus (2,4 GHz WLAN)¶
Wenn Sie möchten, dass das EZCast-Gerät über die 2,4-GHz-Frequenz eines WLANs verbunden wird, aktivieren Sie den Legacy-Modus. Um 2,4 / 5-GHz Dual-Band WLANs zu unterstützen, bitten wir Sie die Funktion Band Steering innerhalb der entsprechenden SSID Ihrer Access-Points zu deaktivieren. So wird die 5-Ghz-Frequenz ignoriert. Eine umfassende Dokumentation aller WLAN-Voraussetzungen finden Sie hier.
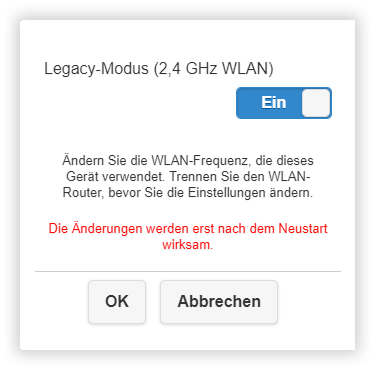
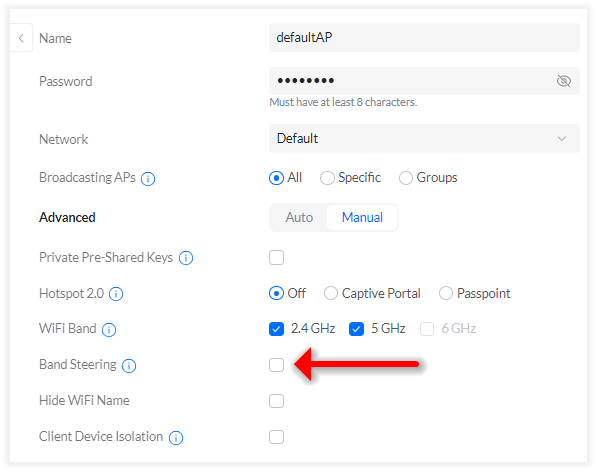
Zeitgesteuerter Neustart¶
Um die Leistung des EZCast Pro Gerätes zu optimieren, insbesondere bei Geräten, die dauerhaft im Betrieb sind, aktivieren Sie die Funktion Zeitgesteurter Neustart. Der Empfänger startet sich automatisch neu, wenn die folgenden Bedingungen zutreffen:
- Die EZCast Pro Box II war 2/4/8 Stunden nicht im Betrieb.
- Kein Nutzer ist seit mind. 2/4/8 Stunden verbunden.
- Die Web-Oberfläche der Einstellungen wurde 2/4/8 Stunden nicht verwendet.
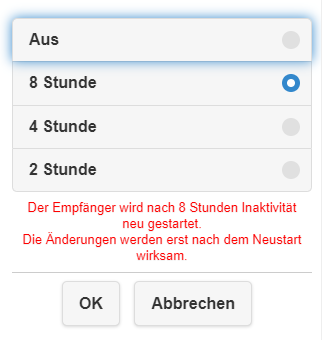
Netzwerkmanagement¶
Im diesem Bereich können Sie Einstellungen zu dem Internet, IP-Einstellungen und WLAN-Kanal anpassen.
Mit 5GHz WLAN-Router/AP verbinden¶
Verbinden Sie die EZCast Pro Box mit Ihrem WLAN-Router.
Bitte beachten Sie: Die EZCast Pro Box II kann nur mit einem 5GHz WLAN-Router verbunden werden, es sei denn Sie haben den Legacy-Modus (2,4 GHz WLAN) freigeschaltet.
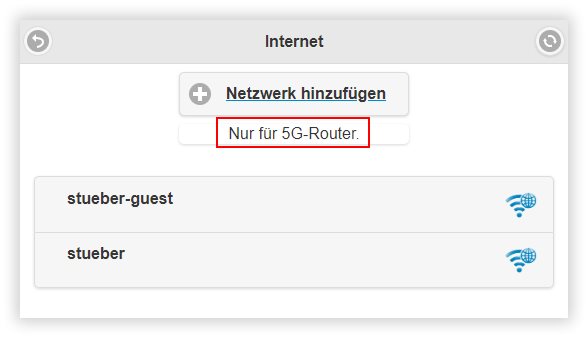
WLAN merken¶
Wenn die Verbindung von EZCast Pro Box II mit dem Internet bzw. mit Ihrem Router dauerhaft gemerkt werden soll, muss diese Option freigeschaltet sein. Wenn nicht, wird die Verbindung mit Ihrem Router nach einem Neustart der Box nicht automatisch wiederhergestellt.
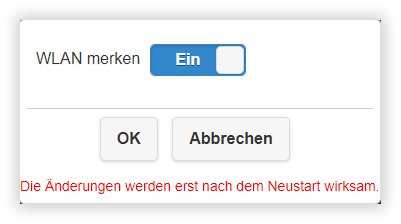
WLAN IP-Einstellungen¶
Weisen Sie der Pro Box II eine statische IP-Adresse zu oder setzen Sie automatische IP-Adressierung (DHCP).
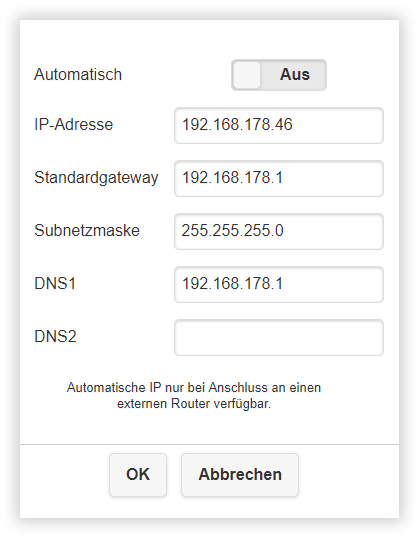
WLAN-Kennwort ändern bzw. nicht sichtbar¶
Legen Sie ein benutzerdefiniertes Kennwort für das WLAN der Pro Box fest und wählen Sie, ob das Kennwort aus Sicherheitsgründen ausgeblendet werden soll.
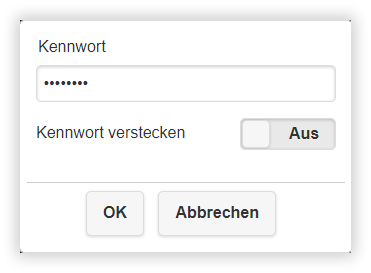
WLAN-Kanal¶
Um störende WLAN-Signale zu vermeiden, können Sie den WLAN-Modus anpassen.

Admineinstellungen¶
In diesem Bereich können Sie den EZCast Pro II Empfänger auf die neueste Firmware aktualisieren, auf Standardeinstellungen zurücksetzen und viele anderen erweiterten Einstellungen einsetzen.
Admin-Kennwort¶
Das Admin-Kennwort des Empfängers ändern.

WLAN-Enterprise¶
Ein digitales Zertifikat hochladen.
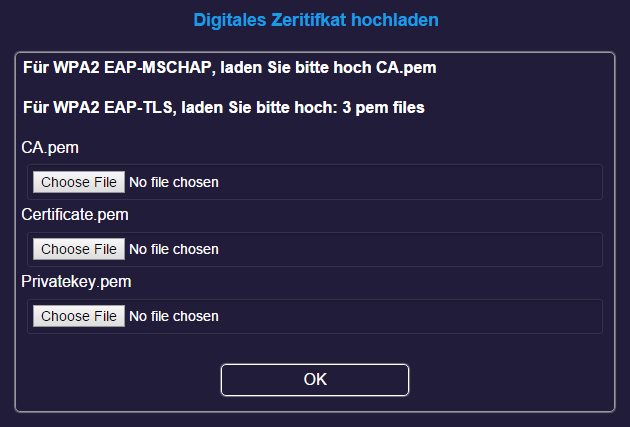
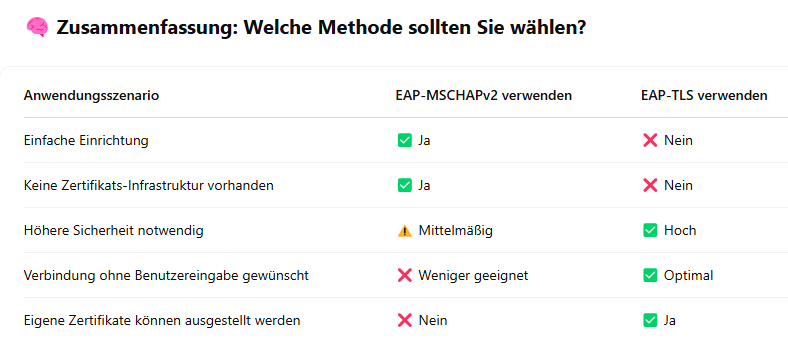

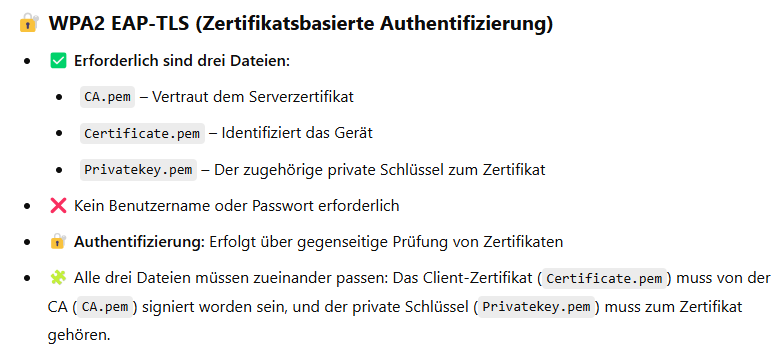
Host-Berechtigungen¶
Kontrollieren Sie, welche Funktionen der Host im Menü Erweiterte Einstellungen durchführen darf, ohne sich als Admin anmelden zu müssen.
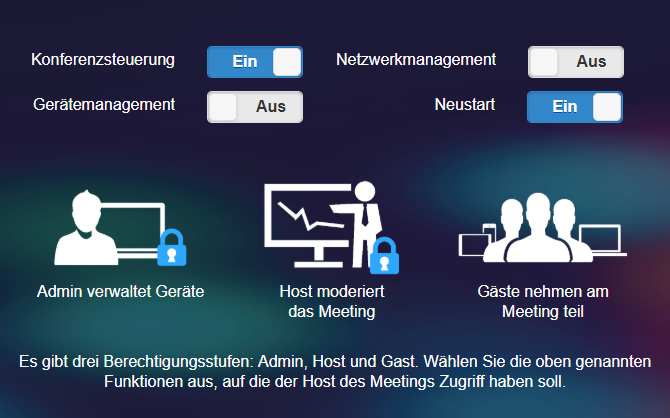
Möchten Sie bespielsweise, dass der Host keinen Zugang auf die Schaltfläche Einstellungen innerhalb der Software bzw. der App zugelassen wird, dann können Sie die Option Gerätemanagement auf Aus stellen.

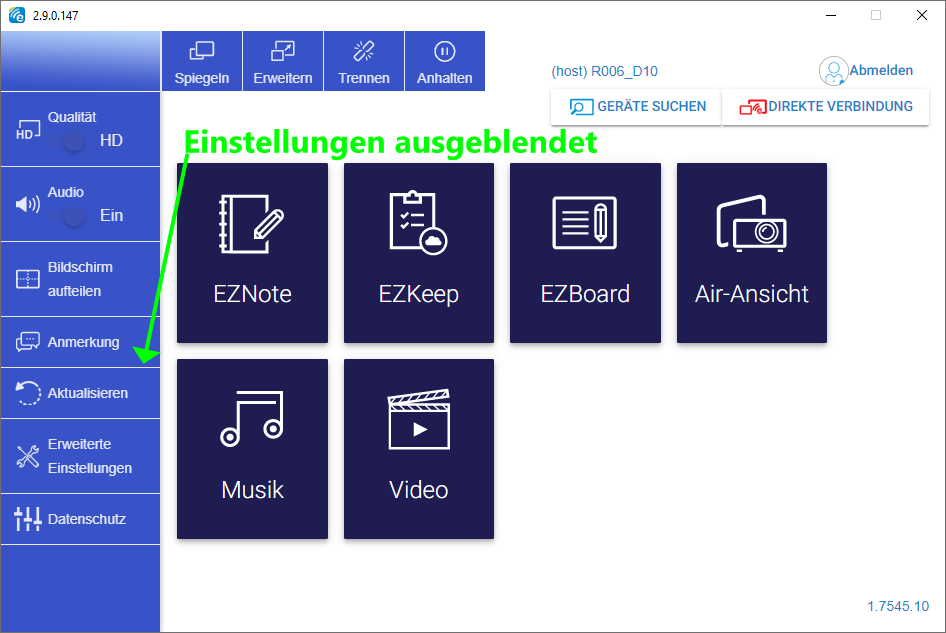
Bei der obigen Konfiguration (die Funktionen Gerätemanager-Steuerung und Netzwerksetup-Steuerung ausschalten) wird nur die Funktion Konferenzsteuerung und Neustart eingeblendet. Bitte beachten Sie: Die Rubriken Verbundene Geräte und Über das Gerät stehen immer zur Verfügung.
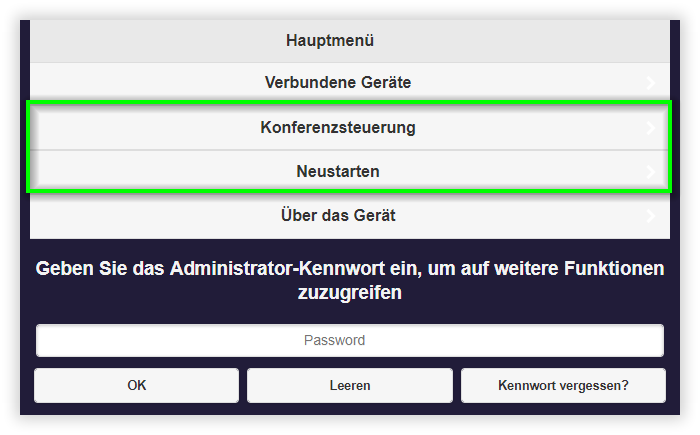
Host-Kontrolle¶
Der erste Benutzer, der sich über die Software bzw. über die App verbindet, wird als Gastgeber (Host) bezeichnet und die anderen als Gäste. Standardmäßig muss jeden Antrag zum Senden vom Host genehmigt werden, im dem er mit entweder Erlauben, oder Ablehnen antwortet:
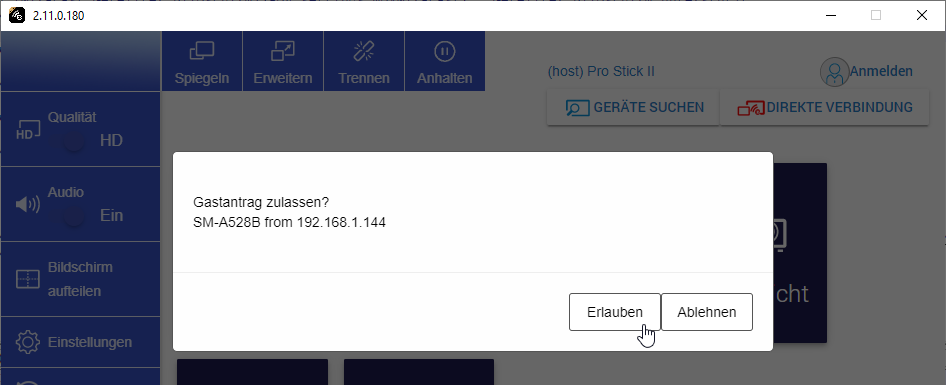
Antrag automatisch genehmigen
Wenn Antrag automatisch genehmigen auf On eingestellt ist, wird der Antrag zum Senden automatisch genehmigt.
Bildschirm teilen
Standardmäßig ist diese Funktion freigeschaltet. Dies bedeutet, dass der Bildschirm geteilt wird, um bis zu vier Geräte gleichzeitig zu zeigen, auch bekannt als Splitscreen-Modus. Wenn Bildschirm teilen aus ist, übernimmt der nächste genehmigte Sender im Vollbildmodus.
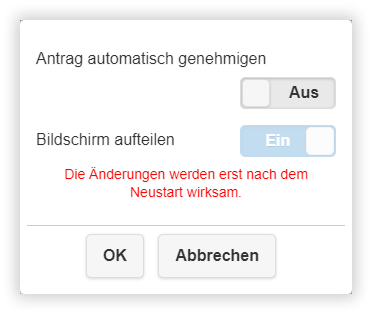
Ein Status der Einstellungen der Host-Steuerung wird auf der Startseite unten angezeigt:
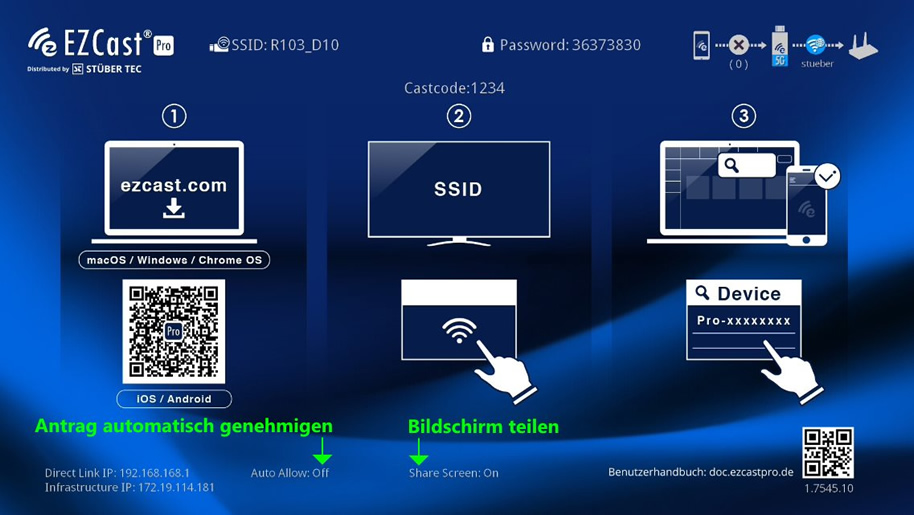
Internetzugangskontrolle¶
Kontrollieren Sie, ob verbundene Geräte auf das Internet über den EZCast Pro II Empfänger zugreifen dürfen oder nicht. Standardmäßig werden alle Geräte erlaubt:
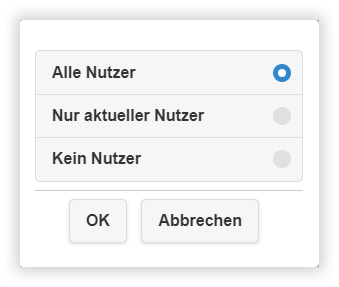
SNMP¶
Schalten Sie SNMP V3 Unterstützung frei.

Mein Bildschirm¶
Wenn gewünscht, kann man das Bild der Startseite austauschen. Dies ist eine dauerhafte Änderung. Nach dem Einspielen eines neuen Bildes kann das vorherige Bild nicht wiederhergestellt werden, auch bei einem Zurücksetzen der Einstellungen der Box.
Einen Download der von uns mitgelieferten Startseite finden Sie hier.
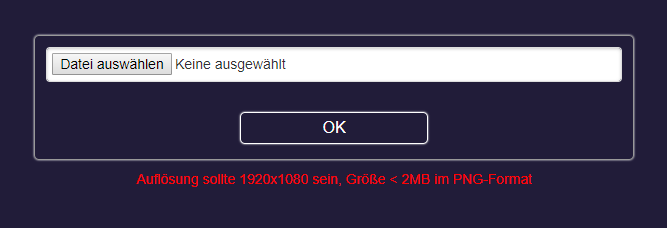
Dynamisches Hintergrundbild¶
Das dynamische Hintergrundbild, ist eine Funktion, die nach einer einstellbaren Zeit der Inaktivität automatisch gestartet wird und eine Sammlung von Bildern bzw. Videos auf dem Bildschirm anzeigt.
Eine umfassende Anleitung zur Verwendung von Dynamisches Hintergrundbild finden Sie hier.
OTA-Update-URL¶
Einen OTA-Server angeben.
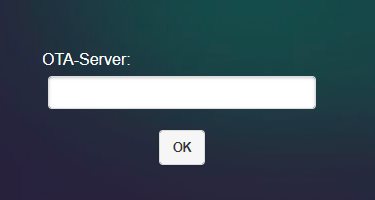
CustomSoftAP¶
Geben Sie einen IP-Adressbereich für den Hotspot des EZCast Pro Gerätes an:
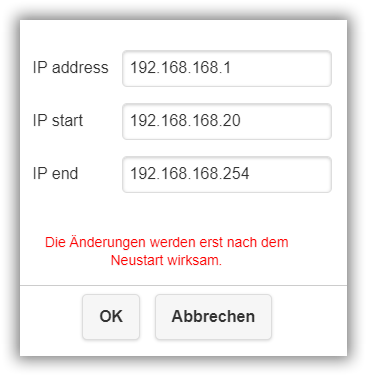
Verbindung (Netzwerkschnittstellen)¶
Es gibt zwei Möglichkeiten, sich mit dem Empfänger zu verbinden. Bei der Ersteinrichtung des EZCast Pro Gerätes stehen Ihnen standardmäßig die Direkte Verbindung sowie die Verbindung Über Router zur Verfügung.
Direkte Verbindung¶
Sie verbinden Ihr Endgerät z.B. ein iPad mit dem Hotspot des EZCast Pro Gerätes über die auf dem Bildschirm angezeigte SSID. Inhalte vom Internet werden im zweiten Schritt von Ihrem WLAN/LAN an Ihr Endgerät übermittelt. Dies bietet im Prinzip die beste Bandbreite zwischen Ihrem Endgerät und dem EZCast Pro Gerät, wenn die Entfernung zum Access Point sehr groß ist. Bei der Direkte Verbindung muss der Anwender vom bisherigen Netzwerk auf die SSID des EZCast Pro Gerätes wechseln.
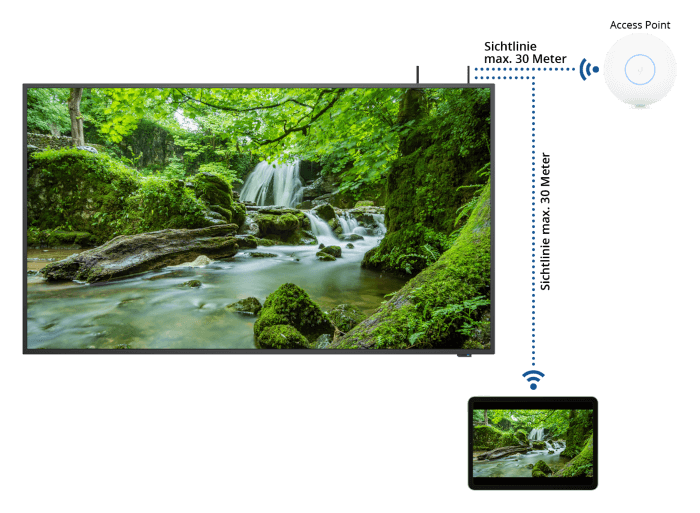
Die Zugangsdaten SSID und Kennwort der Direkte Verbindung werden oben auf der Startseite angezeigt:
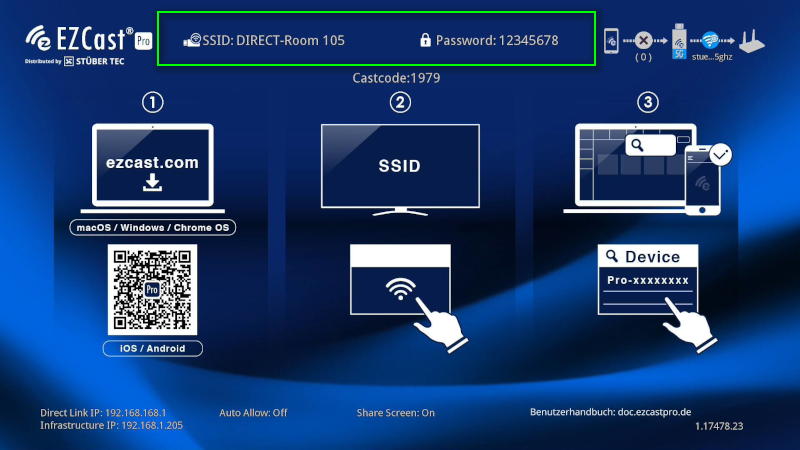
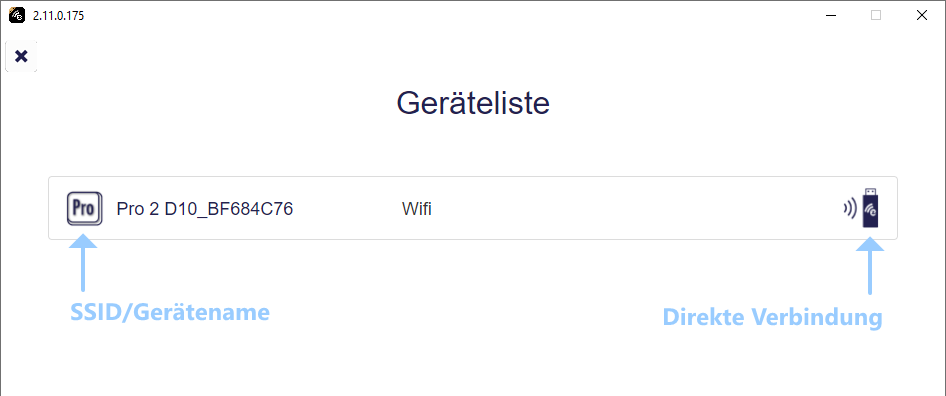
Über Router¶
Das EZCast Pro Gerät wird vom Administrator mit dem WLAN/LAN verbunden. Inhalte vom Internet werden im ersten Schritt von Ihrer Netzwerkinfrastruktur an Ihr Endgerät übermittelt. Im zweiten Schritt verbinden Sie Ihr Endgerät z.B. ein iPad mit dem EZCast Pro Gerät. Bei dieser Schnittstelle muss der Anwender auf kein anderes Netzwerk wechseln.
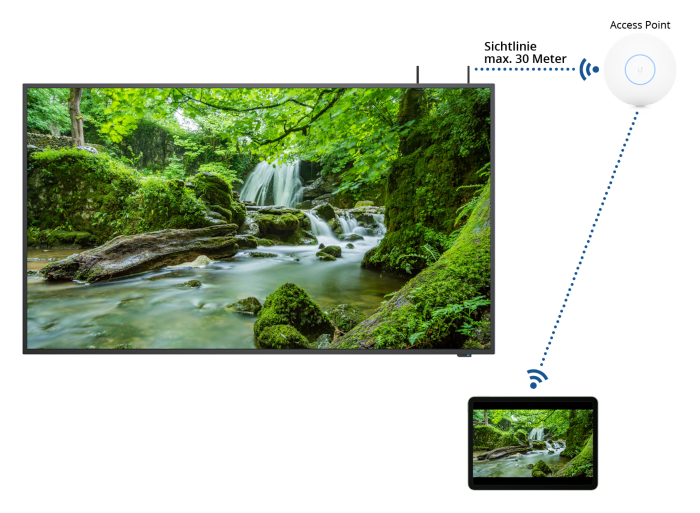
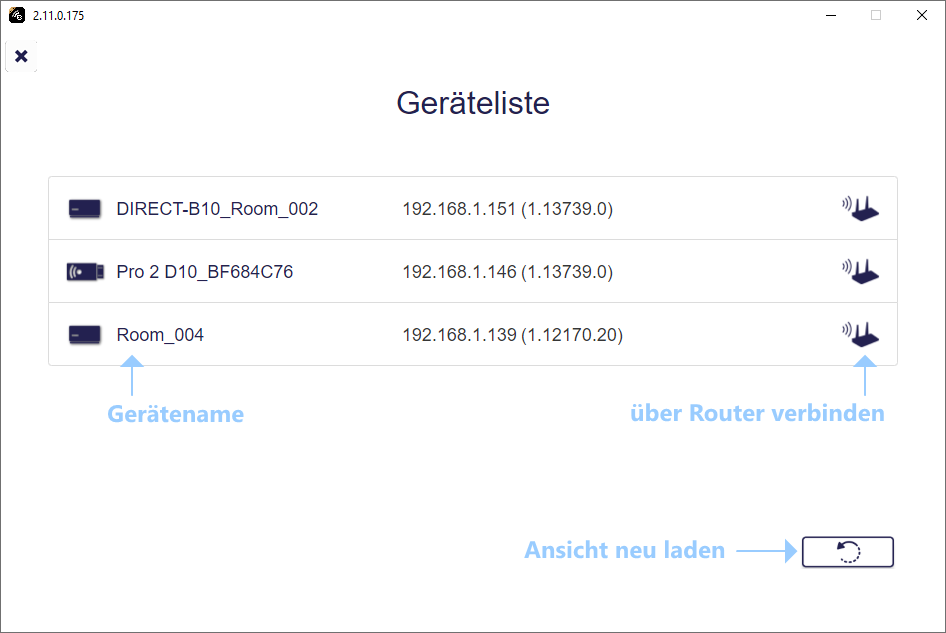
Standardmäßig sind beide Netzwerkschnittstellen durch die Einstellung Über Router oder direkte Verbindung freigeschaltet. Sie haben jedoch die Wahl, eine der Netzwerkschnittstellen zu deaktivieren, indem Sie die Einstellung auf entweder Nur direkte Verbindung oder Nur über Router umstellen:
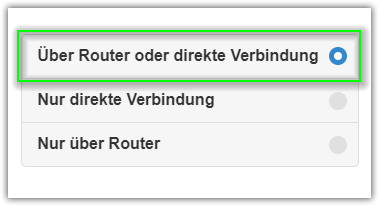
Mit den ersten zwei Optionen Über Router oder direkte Verbindung sowie mit Nur direkte Verbindung werden die SSID und das Kennwort auf der Startseite angezeigt, wie unten abgebildet:
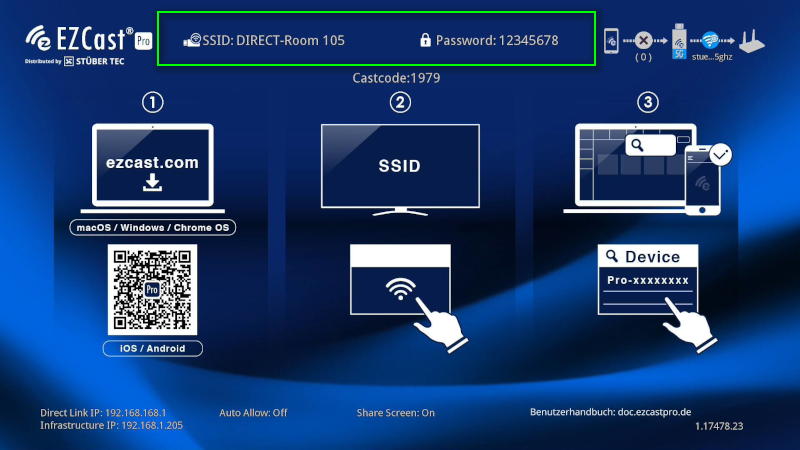
Mit Nur über Router wird der Hotspot des EZCast Pro Gerätes ausgeschaltet und Sie können nur über Ihren Access Point bzw. Ihre Infrastruktur mit dem EZCast Pro Gerät verbinden. Die SSID und das Kennwort werden ausgegraut und die von der Infrastruktur vergebene IP-Adresse auf der Startseite angezeigt, wie unten abgebildet:
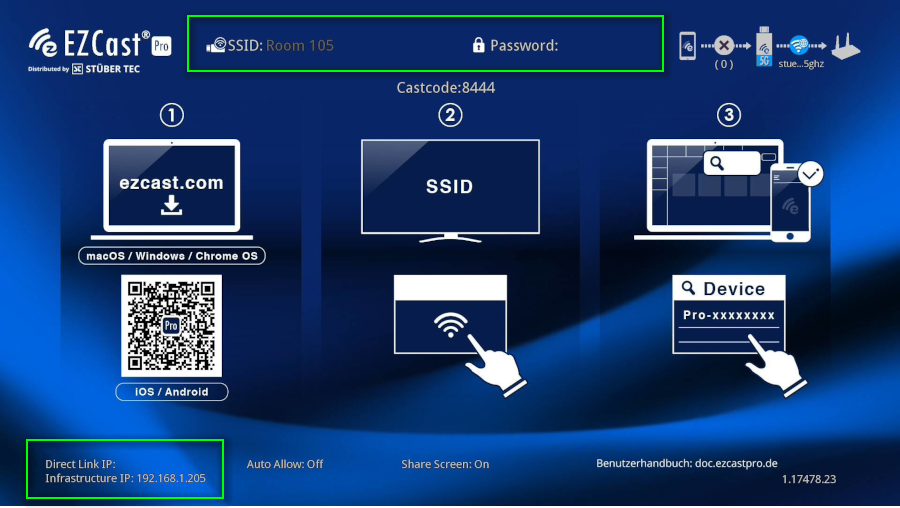
Achtung
Bitte beachten Sie, dass die Freischaltung der Option Nur direkte Verbindung oder Nur über Router dazu führt, dass Verbindungen über den anderen Modus nicht mehr möglich sind. Wenn Sie nur direkt Verbindung sowie SSID nicht sichtbar oder Kennwort nicht sichtbar freischalten, dürfen Sie die Zugangsdaten nicht vergessen, sonst müssten Sie ein Zurücksetzen per Reset-Schalter durchführen!
Festgelegter Host¶
Legen Sie einen bestimmten Benutzer fest, dass sich immer als Host der Präsentation innerhalb der Software bzw. der App bezeichnet wird. Weitere Informationen zu diesem Thema finden Sie hier.
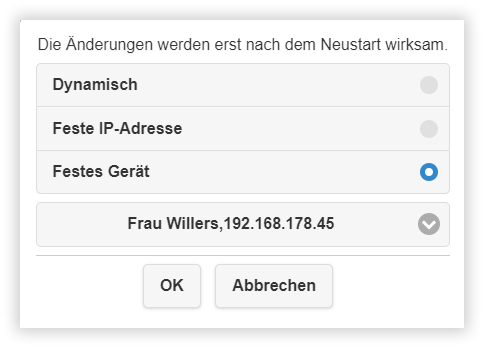
Upgrade (Firmware)¶
Sie können die Firmware der EZCast Pro II Box aktualisieren, um die neuesten Erweiterungen und Funktionen nutzen zu können.
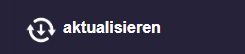
Klicken Sie hier für eine vollständige Anleitung zum Aktualisieren der Firmware.
Zentrales Managementsystem¶
Sie können die Unterstützung der Funktion Zentrales Managementsystem (CMS) hier aktivieren:
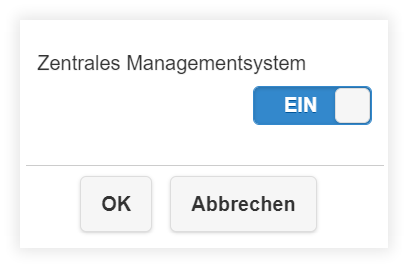
Auf Standardeinstellungen zurücksetzen¶
Nutzen Sie diese Option, um die Pro Box auf die Standardeinstellungen zurückzusetzen. Weitere Informationen dazu finden Sie hier.
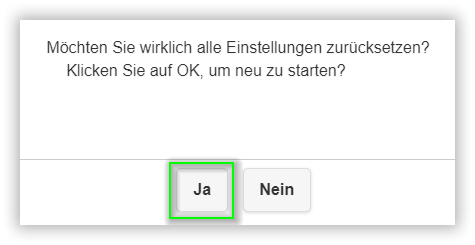
Neustarten¶
Nutzen Sie diese Option, um die Pro Box neu zu starten.
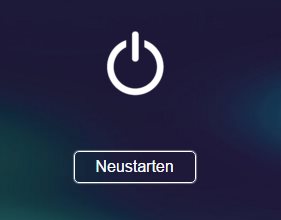
Über das Gerät¶
Nutzen Sie diese Option, um eine Übersicht der Pro Box z.B. Firmware-Version, IP-Adresse sowie Daten zum WLAN zu erhalten.