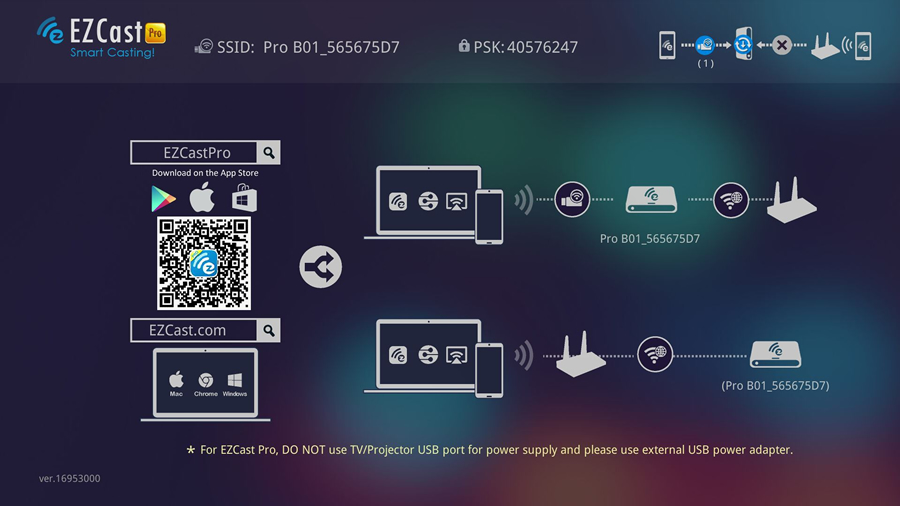Anleitung: Miracast¶
Per Miracast verbinden¶
Mit Miracast haben Sie die Möglichkeit, Ihr Windows Gerät (Windows 8.1 oder höher) oder Android-Gerät (Android 4.4 oder höher) in bester Qualität und mit Sound zu präsentieren.
Aufgrund einer Limitierung von der Miracast Technik kann nur ein einzelnes Gerät auf einmal übertragen werden. Für Splitscreen benötigen Sie die EZCast Pro Software bzw. App.
Um Miracast mit der EZCast Pro Box zu verbinden, stellen Sie sicher, dass der Empfänger eingeschalten ist und die Startseite auf dem Bildschirm angezeigt ist.
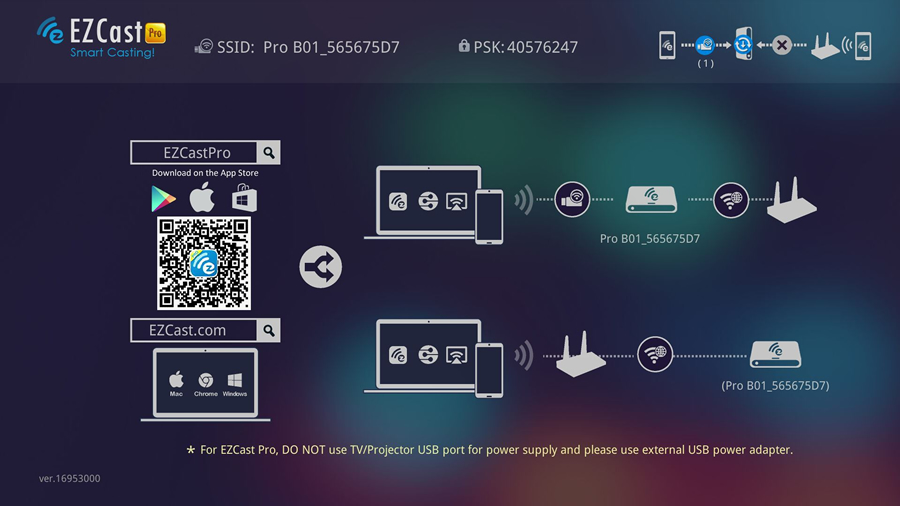
Mit der SSID der Box verbinden
Von Ihrem Windows oder Android Gerät verbinden Sie sich mit der SSID, die oben auf dem Bildschirm angezeigt wird. Das Kennwort wird standardmäßig ebenfalls angezeigt.
Miracast unter Windows¶
In der EZCast Pro Windows-Anwendung wählen Sie die EZCast LAN Box aus, wie unten abgebildet. Falls Sie die EZCast Pro Windows-Anwendung noch nicht installisert haben, finden Sie die Software hier:
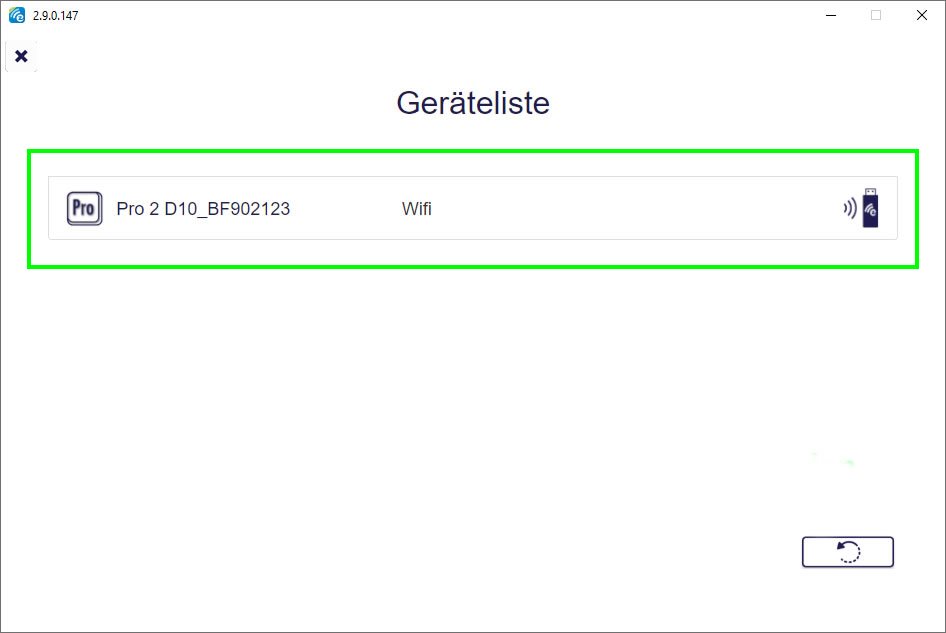
EZMirror aktivieren¶
Aus dem linken Panel wählen Sie EZMirror.
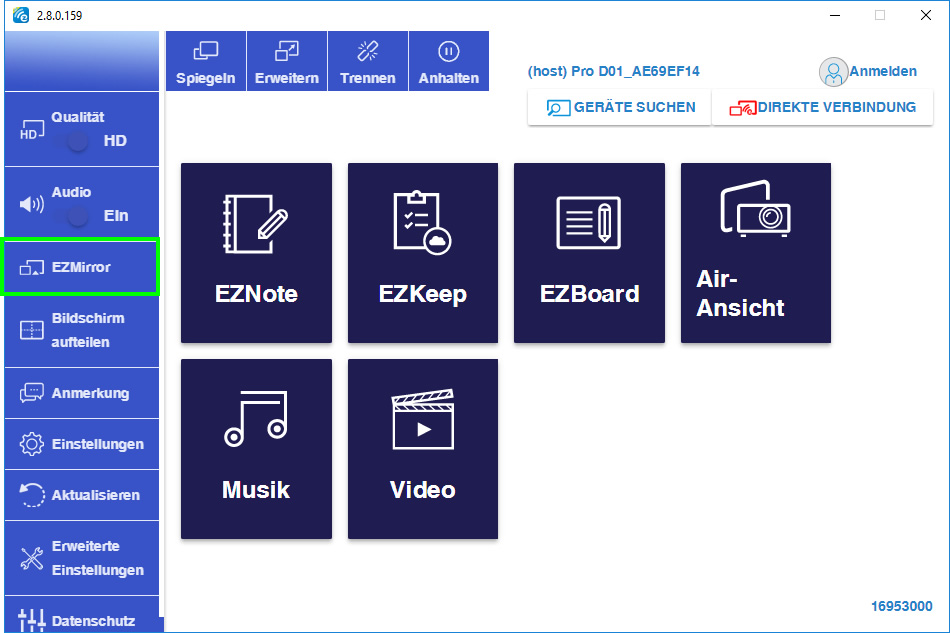
Auf dem Monitor erscheint folgender Bildschirm:

In der EZCast Pro Windows-Anwendung wählen Sie ON, um die Miracast-Funktion freizuschalten:
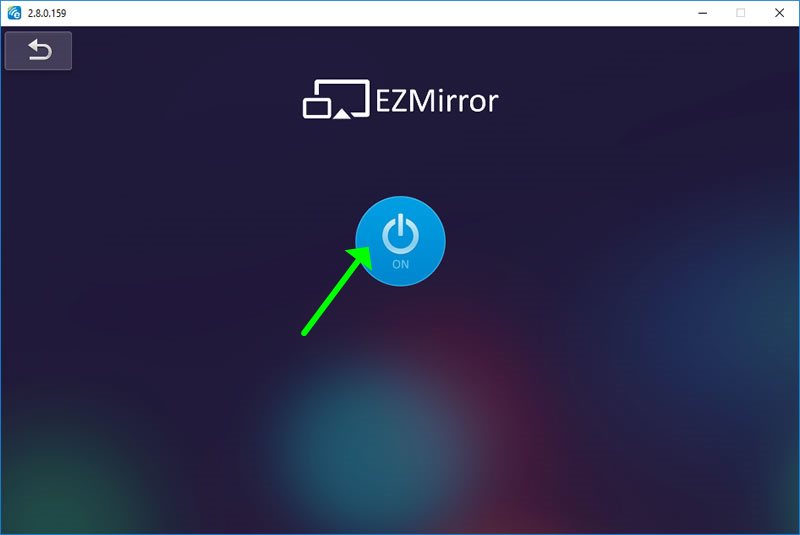
Die EZCast Pro Box wechselt sich in den Miracast-Modus. In der EZCast Pro Anwendung wird die Verbindung unterbrochen:

Sie bekommen nun 60 Sekunden, um von Ihrem Windows-Gerät mit der Box per Miracast zu verbinden:
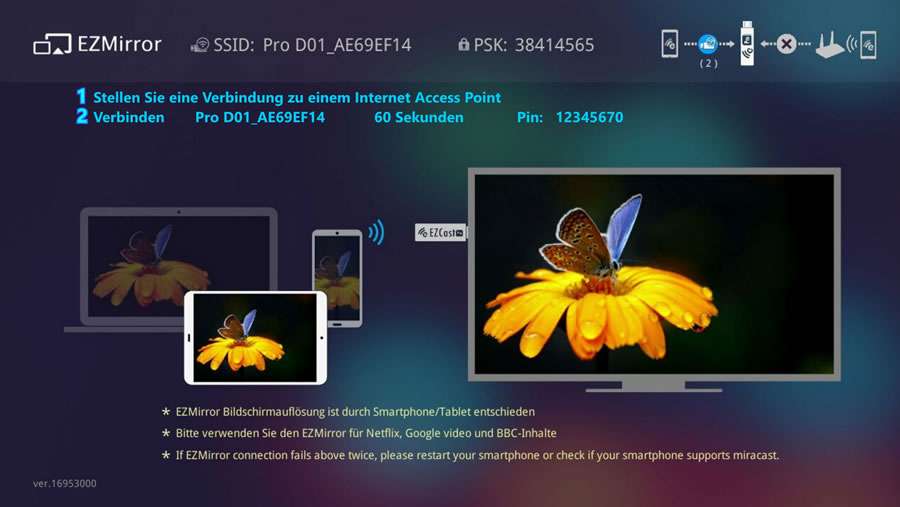
Drücken Sie die Tastenkombination [Windows] + [P], um das Dialogfenster PROJIZIEREN aufzurufen, anschließend wählen Sie Mit drahtloser Anzeige verbinden.
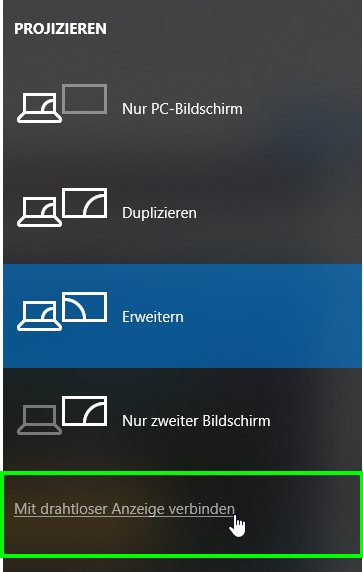
Wählen Sie die EZCast Pro Box aus:
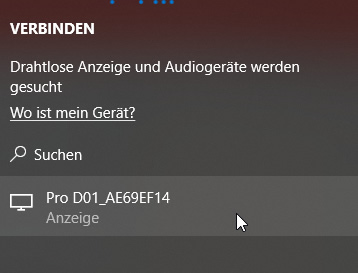
Eine Verbindung über Miracast wird hergestellt
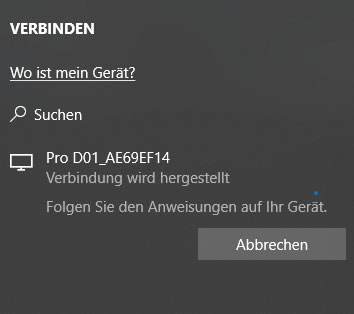
Sie sind nun mit Ihrem Bildschirm per Miracast verbunden. Eine zusätzliche Anzeige taucht in der Systemsteuerung auf. Anzeige-Einstellungen z.B. Auslösung und Skalierung können Sie anpassen, wie gewünscht.
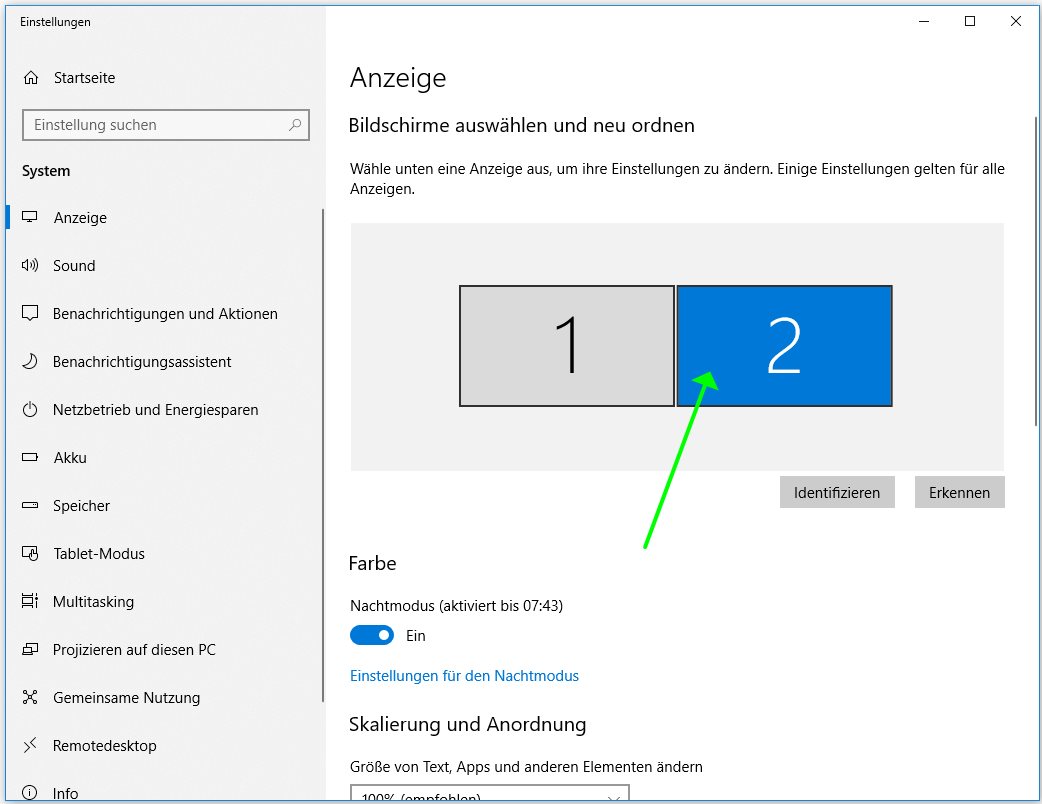
Um die Miracast-Anzeige zu trennen, rufen Sie das Dialogfenster PROJIZIEREN auf, indem Sie die Tastenkombination [Windows] + [P] drücken, anschließend wählen Sie Mit drahtloser Anzeige verbinden.
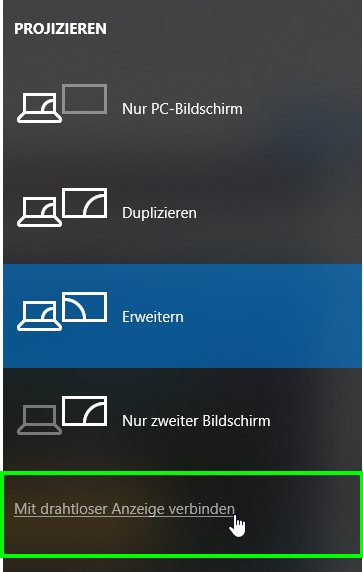
Klicken Sie auf Trennen. Die drahtlose Anzeige wird getrennt:
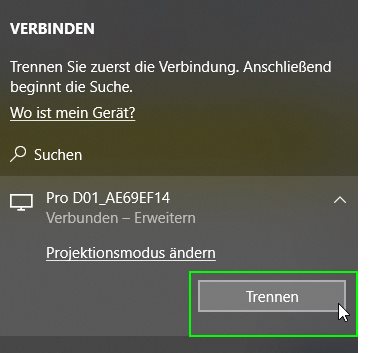
EZCast Pro kehrt zurück auf die Startseite.
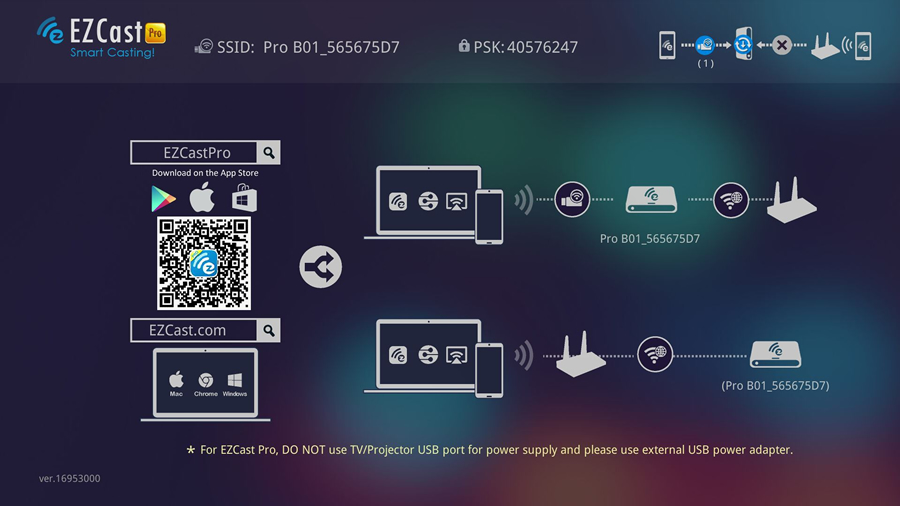
Miracast unter Android¶
In der EZCast Pro Android-App wählen Sie die EZCast LAN Box aus, wie unten abgebildet. Falls Sie die EZCast Pro Android-App noch nicht installisert haben, suchen Sie die App EZCast Pro im Google Play Store und installieren Sie sie.
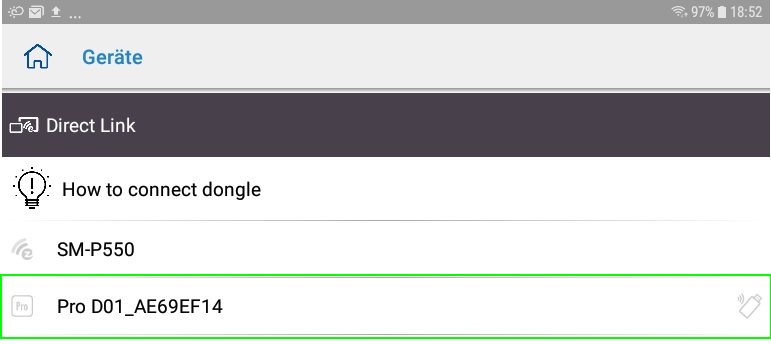
EZMirror aktivieren¶
Wählen Sie die Einstellungen oben links.

Aus dem linken Panel wählen Sie EZMirror.
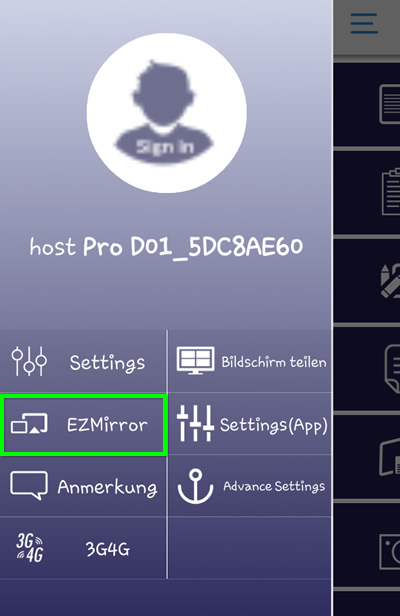
Auf dem Monitor erscheint folgender Bildschirm:

In der EZCast Pro Android-App wählen Sie ON, um die Miracast-Funktion freizuschalten:
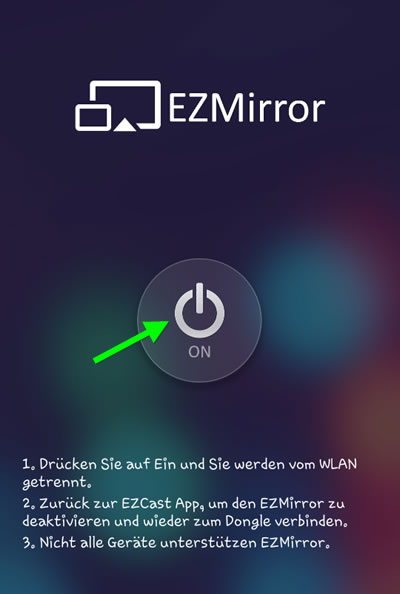
Die EZCast Pro Box wechselt sich in den Miracast-Modus. Sie bekommen nun 60 Sekunden, um von Ihrem Android-Gerät mit der Box per Miracast zu verbinden:
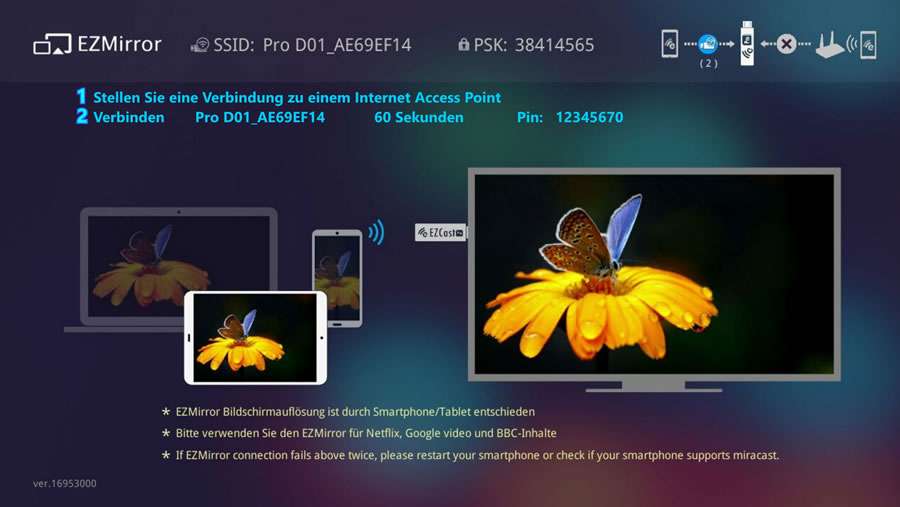
Die Android-App stellt anschließend eine Verbindung über Miracast mit der EZCast Pro Box her:
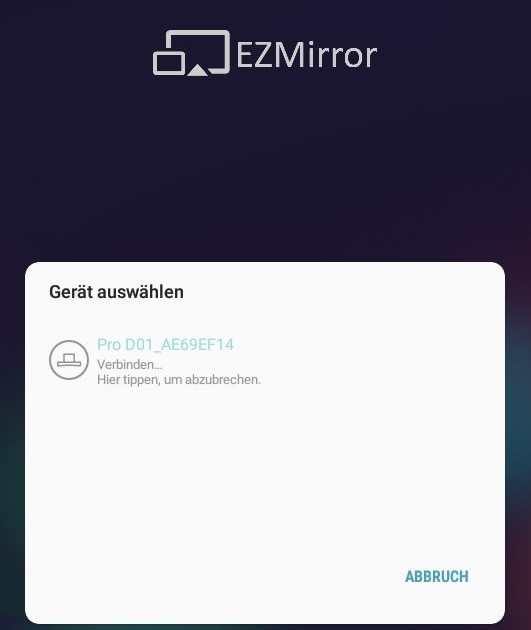
Sie sind nun mit Ihrem Bildschirm per Miracast verbunden. Dies wird durch folgendes Symbol angezeigt. Sie können nun eine beliebige App aufrufen und sie anzeigen.
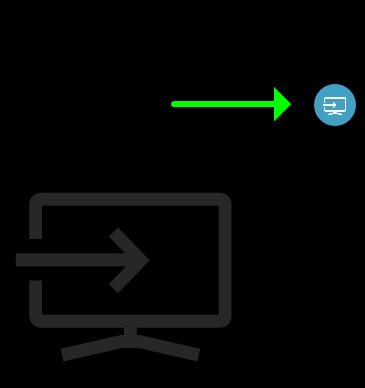
Um die Miracast-Anzeige zu trennen, drücken Sie das o.g. Symbol, anschließend wählen Sie Trennen.
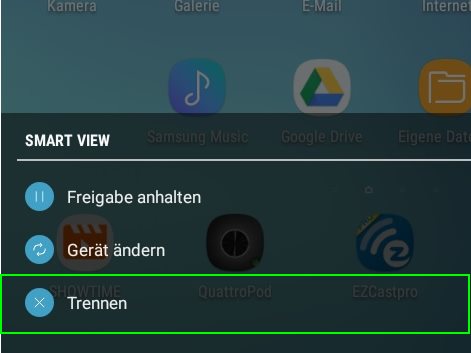
EZCast Pro kehrt zurück auf die Startseite.